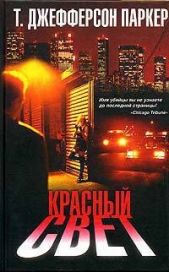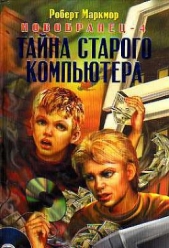Защита вашего компьютера

Защита вашего компьютера читать книгу онлайн
С помощью компьютера мы общаемся с людьми, получаем нужные сведения, ведем деловую переписку, храним финансовую и личную информацию – доверяем компьютеру то, к чему хотелось бы ограничить доступ. В то же время сегодня только и говорят о вирусных эпидемиях, хакерских атаках, воровстве личных данных. И вы должны уметь защищать свои данные.
Прочитав эту книгу и просмотрев прилагающийся к ней видеокурс, вы узнаете о приемах, используемых хакерами, вирусописателями и сетевыми мошенниками, научитесь защищаться от вирусов и прочих вредоносных программ, распознавать и отражать хакерские атаки, уловки интернет-мошенников, защищаться от спама, контролировать доступ к тем ресурсам, которые не должен посещать ваш ребенок. Книга расскажет, а видеокурс покажет, как прятать ценную информацию от чужих глаз, подбирать пароли, восстанавливать потерянную информацию.
На прилагаемом к книге диске, кроме видеокурса, вы найдете программы, которые помогут надежно защитить ваш компьютер.
Внимание! Книга может содержать контент только для совершеннолетних. Для несовершеннолетних чтение данного контента СТРОГО ЗАПРЕЩЕНО! Если в книге присутствует наличие пропаганды ЛГБТ и другого, запрещенного контента - просьба написать на почту [email protected] для удаления материала
Внимание!
В версии 7.0 для активизации пробной версии необходимо подключение к Интернету.
После нажатия кнопки Далее мастер попытается соединиться через Интернет с сайтом производителя и в случае успеха автоматически получит пробный ключ. В окне мастера будет выведен его номер и дата окончания пробного периода. После сбора информации о системе появится окно, указывающее на завершение установки. Установив флажок Запустить приложение, можно запустить работу программы.
После установки «Антивируса Касперского» вы обнаружите несколько новых деталей на Рабочем столе. В области уведомлений появится специфический значок
выполняющий двойную функцию. Во-первых, он показывает статус работы антивируса: если значок цветной, защита включена, если черно-белый, это означает, что кто-то ее отключил. Во-вторых, в зависимости от выполняемой в настоящее время работы (проверка почтового сообщения, исполняемого файла, программы или сценария, обновления сигнатурных баз) он также изменяет внешний вид. Например, при проверке исполняемого файла или программы значок принимает вид
Щелкнув на значке правой кнопкой мыши, можно вызвать контекстное меню, которое позволяет выполнить основные операции (проверка на вирусы, обновление, настройка, приостановка защиты, обновление), не открывая окна программы.
Дополнительные компоненты (плагины) «Антивируса Касперского» подключаются к программам, позволяя на лету проверять на вирусы файлы, с которыми работают эти приложения. Существуют плагины для следующих программ:
• Microsoft Office Outlook;
• Microsoft Outlook Express;
• The Bat!;
• Microsoft Internet Explorer;
• Microsoft Windows Explorer.
Если дважды щелкнуть на значке «Антивируса Касперского» в области уведомлений, откроется его основное окно (рис. 2.5).

Рис. 2.5. Окно управления антивирусом
Окно управления антивирусом можно разделить на три части:
• слева вверху размещается панель выбора, позволяющая быстро перейти к компонентам защиты, поиску вирусов или сервисным функциям;
• слева внизу находятся кнопки доступа к справочной информации и настройкам работы антивируса;
• в правой части производятся все настройки компонентов, выбранных в левой, а также выводится статус работы системы защиты в целом и отдельных ее компонентов.
Уведомления, появляющиеся на экране, могут быть трех видов:
• Тревога – окно красного цвета, сообщение о критическом событии, требующем немедленного решения;
• Внимание – желтое окно, информация о потенциально опасном событии, требующем внимания и решения пользователя;
• Информация – окно голубого цвета, в котором программа информирует, что произошло событие, не имеющее первостепенного значения.
Кроме самого сообщения на экране в виде ссылок отображаются возможные варианты действий. Это может быть обновление антивирусных баз, удаление, помещение на карантин, лечение опасного объекта, запрет выполнения программы и др.
Внимание!
Если обнаружен опасный объект, действие Пропустить означает блокировку доступа к этому объекту и вывод отчета. Если вы сомневаетесь в выборе решения, можете указать этот пункт.
Сразу после установки антивирус готов к работе с настройками по умолчанию.
Для начала работы следует выполнить следующие действия.
1. Проверить статус защиты.
2. Обновить компоненты антивируса и антивирусные базы, настроить параметры автоматического обновления, если это не было сделано ранее. Если доступно соединение с Интернетом, антивирусные базы будут обновляться автоматически.
3. Полностью проверить компьютер на наличие вирусов и настроить режимы автоматической проверки, если это не было сделано ранее.
После этого антивирус будет работать в автономном режиме, практически не требуя внимания пользователя. Рассмотрим вышеперечисленные действия подробнее.
Статус защиты отражает наличие или отсутствие угроз, которые влияют на уровень безопасности системы. Статус системы защиты показан цветом в верхней части главного окна приложения. В зависимости от ситуации цвет будет меняться аналогично сигналам светофора, а в правом верхнем углу будет выводиться дополнительная информация. Панель, показывающая статус, может светиться одним из трех цветов. Если индикатор зеленый – все нормально, базы своевременно обновлены, а параметры проверки соответствуют рекомендуемым. Желтый цвет означает, что замечены некоторые отклонения, требующие внимания пользователя, например отключен один из компонентов антивируса или базы устарели на несколько дней. Красный цвет говорит о критической ситуации, требующей немедленного вмешательства. Это может быть сбой в работе одного или нескольких компонентов защиты, давно не производившееся обновление или обнаруженные вредоносные объекты.
Если в системе что-то не так, щелчком на информационной ссылке вы запустите Мастер безопасности, который поможет получить более подробную информацию и решить проблему. О серьезности угрозы в сообщении будет свидетельствовать цвет значка с восклицательным знаком. Оранжевый цвет означает некритические угрозы, снижающие безопасность компьютера, красный говорит об очень серьезной проблеме.
Совет
Мастер безопасности позволяет отключить некоторые «желтые» предупреждения, чтобы они не отвлекали. Для этого достаточно нажать ссылку Отложить.
С общей информацией вы ознакомились, теперь рассмотрим отельные компоненты. Перейдите в область Защита и выберите один из четырех компонентов: Файловый Антивирус, Почтовый Антивирус, Веб-Антивирус или Проактивная защита. В правой части появится информация об интересующем компоненте. Например, выберите Файловый Антивирус (рис. 2.6). Все просто и понятно.

Рис. 2.6. Вывод статуса и статистики работы Файлового Антивируса
Изменить текущие настройки или просмотреть более подробную статистику можно, щелкнув в соответствующем поле (Настроить или Открыть отчет). Если компонент содержит несколько модулей (Проактивная защита), будет выведен статус работы каждого из них. Нажав кнопку Стоп или Пауза, можно остановить или приостановить работу текущего компонента. Это может понадобиться, например, в случае сбоев в работе либо если в компоненте нет необходимости (например, вы не пользуетесь почтой). Чтобы снова активизировать выбранный компонент, нажмите ссылку Возобновить работу.
Через некоторое время обязательно просмотрите статистику работы каждого компонента. Если, например, вы активно пользуетесь электронной почтой, а соответствующий компонент показывает, что обработано малое количество писем, он, возможно, настроен неправильно. Так, для проверки почты и веб-трафика антивирус применяет стандартные номера портов, поэтому если сервис использует другой порт, то проходящая информация анализироваться не будет. Всегда есть вероятность, что вирус будет остановлен файловым антивирусом или проактивной защитой, однако вредоносные сценарии, ориентированные на уязвимость в веб-браузере или почтовом клиенте, могут остаться незамеченными, поэтому, если вы знаете, что сервис использует нестандартный порт, его номер следует занести в список.
Примечание
Все сервисы сопоставлены с номером, который, как правило, стандартизирован (хотя бывают и исключения). Эту систему можно представить в виде дома: не зная квартиру, вы не сможете попасть в гости. Так и компьютер, обращаясь по адресу, должен указать, доступ к какому сервису он хочет получить, поэтому вместе с адресом указывает порт.