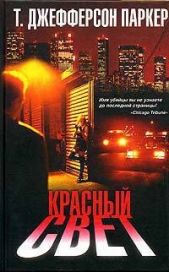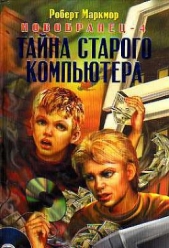Защита вашего компьютера

Защита вашего компьютера читать книгу онлайн
С помощью компьютера мы общаемся с людьми, получаем нужные сведения, ведем деловую переписку, храним финансовую и личную информацию – доверяем компьютеру то, к чему хотелось бы ограничить доступ. В то же время сегодня только и говорят о вирусных эпидемиях, хакерских атаках, воровстве личных данных. И вы должны уметь защищать свои данные.
Прочитав эту книгу и просмотрев прилагающийся к ней видеокурс, вы узнаете о приемах, используемых хакерами, вирусописателями и сетевыми мошенниками, научитесь защищаться от вирусов и прочих вредоносных программ, распознавать и отражать хакерские атаки, уловки интернет-мошенников, защищаться от спама, контролировать доступ к тем ресурсам, которые не должен посещать ваш ребенок. Книга расскажет, а видеокурс покажет, как прятать ценную информацию от чужих глаз, подбирать пароли, восстанавливать потерянную информацию.
На прилагаемом к книге диске, кроме видеокурса, вы найдете программы, которые помогут надежно защитить ваш компьютер.
Внимание! Книга может содержать контент только для совершеннолетних. Для несовершеннолетних чтение данного контента СТРОГО ЗАПРЕЩЕНО! Если в книге присутствует наличие пропаганды ЛГБТ и другого, запрещенного контента - просьба написать на почту [email protected] для удаления материала
Программа проста в использовании и в большинстве случаев функционирует в фоновом режиме, не мешая пользователю работать. Если известное приложение пытается выполнить разрешенное действие, то пользователь просто информируется о происходящем (рис. 3.4).

Рис. 3.4. Информация о запуске известного приложения
Если активность приложения расценена как опасная и ситуация требует решения пользователя, появится соответствующее уведомление (рис. 3.5).

Рис. 3.5. Запрос на выполнение подозрительного действия
В таком случае необходимо Разрешить или Заблокировать дальнейшее выполнение программы. Если такое сообщение появляется вне зависимости от действий пользователя, то действие можно считать подозрительным и блокировать.
Вернемся к Консоли управления Safe'n'Sec. Чтобы просмотреть список активных процессов, следует щелкнуть на ссылке Процессы и приложения в области Статус. В зависимости от зоны выполнения процессы разбиты на группы. После установки их две: Доверенные приложения и Настраиваемые приложения. Для каждого процесса приведена следующая информация: его имя, производитель программного обеспечения, в состав которого включен активный процесс, краткое описание и сетевая активность в данный момент. Если выделить процесс и щелкнуть на кнопке Свойства, появится окно с дополнительной информацией. На вкладке Процесс выведены данные, о которых говорилось выше. Щелкнув на ссылке Соединения, вы можете просмотреть список открытых сетевых соединений, здесь можно узнать IP-адреса (локальный и удаленный), номер порта и состояние соединения.
При щелчке правой кнопкой мыши на строке процесса появляется контекстное меню, с помощью которого его можно переместить в ограниченную или защищенную зону, заблокировать, удалить с компьютера, убрать или добавить в список доверенных приложений.
Если нужного приложения в списке нет, для его занесения в список нажмите кнопку Добавить и укажите исполняемый файл.
Политика контроля активности приложений действует на основе правил. Если приложение известно, то правила его работы уже созданы. В противном случае это должен сделать пользователь. В Safe'n'Sec используются правила двух видов: общие (действуют для всех приложений) и частные (применяются к конкретной программе).
Совет
Список известных приложений желательно периодически обновлять. Для этого достаточно щелкнуть в окне Консоли управления на пункте Обновление программы – запустится обновление политики контроля активности и список известных приложений, модулей программы и антивирусных баз.
Новое правило можно создать из трех позиций:
• из списка активных процессов;
• из перечня контролируемых приложений (список доступен только в расширенном варианте интерфейса);
• из уведомления об опасной активности (см. рис. 3.5).
Первые две позиции требуют подготовки пользователя и анализа работы приложений. Самым простым является третий вариант. Пользователь занимается привычной работой, а при обнаружении опасной деятельности какоголибо приложения Safe'n'Sec самостоятельно принимает решение и сообщает об этом. Пользователю остается только определить, что делать с такой программой.
Защита всех данных осуществляется в соответствии с политикой контроля активности, определяющей, какие действия и в какой последовательности нужно считать вредоносными. Имеются три политики – жесткая, строгая и доверительная. Чтобы изменить действующую политику, следует щелкнуть в окне Консоли управления на ссылке Настройка, а затем на ссылке Контроль активности (рис. 3.6).

Рис. 3.6. Изменение политики контроля активности
Устанавливая переключатель в области Режим защиты, включите или отключите контроль активности приложений. Установка флажка Режим обучения разрешит автоматическую регистрацию активности неизвестных Safe'n'Sec приложений. Его рекомендуется использовать сразу после установки.
Обратите внимание на параметры в области Дополнительные действия. Если установить флажок Разрешить и не контролировать приложение, то после принятия решения при возникновении подобной ситуации программа не будет беспокоить пользователя. Установка флажка Заблокировать и запретить выполнение приведет к блокированию только текущего действия, а при установке флажка Заблокировать и завершить приложение будет закрыто приложение, вызвавшее процесс, который пытался выполнить опасное действие.
Если у вас установлен расширенный интерфейс, то в этом окне появится кнопка Дополнительно, нажав которую вы получите доступ к еще нескольким параметрам. На вкладке Области контроля установкой соответствующих флажков активизируется контроль активности приложений с системными файлами, системным реестром, взаимодействие процессов, сетевая активность и контроль выполнения приложений. На вкладке Режим обучения настраивается продолжительность обучения (количество дней после обнаружения неизвестной активности), оповещения пользователя и ведение журнала активности нового приложения.
Для тестирования работоспособности вместе с программой поставляется утилита snstest.exe, которая имитирует занесение данных в системный реестр, попытку записи и удаления из системного каталога.
3.3. Часовой Scotty
Этой простой программой я пользуюсь уже пятый год, начиная с версии 6.0. Она называется WinPatrol ( http://www.winpatrol.com/). На момент написания книги актуальной является 11-я версия, которая работает в системах Windows 98, ME, 2000, NT и XP. Ее можно использовать в Windows 95. Однако тогда необходимо предварительно ознакомиться с инструкциями по адресу http://www.winpatrol.com/win95.html. Программа распространяется свободно, но за плату можно получить доступ к дополнительным функциям WinPatrol PLUS и к сетевой базе данных, цель которой – помочь пользователям разобраться в списке незнакомых названий процессов (например, надпись service.exe в таблице процессов ничего не скажет большинству пользователей). При активизации PLUS изменение параметров будет контролироваться в реальном времени. Локализованную версию можно скачать по адресу http://www.winpatrol.com/setupru.exe.
После установки WinPatrol создает снимок критических системных ресурсов и предупреждает пользователя в случае любых изменений. Все просто, но эффективно. В области уведомлений появляется значок с изображением собаки. Этот Scotty будет следить за всем, что происходит на компьютере, узнавать о саморазмножающихся вирусах, Adware, Spyware, троянах и Cookies. WinPatrol позволяет подтверждать установку любых новых программ. С этой программой мне удалось пережить не одну эпидемию, и однажды после очередной атаки Scotty предупредил, что в системе появился новый сервис. Так я познакомился с I-Worm/Netsky.B.
В большинстве случаев после установки WinPatrol готов к работе и будет беспокоить пользователя только в случае обнаружения проблемы.
Двойным щелчком на значке в области уведомлений вызовите программу (рис. 3.7).

Рис. 3.7. Окно программы WinPatrol
Окно программы содержит несколько вкладок. Перейдя на вкладку Автозагрузка, вы сможете просмотреть список всех приложений, запускаемых при загрузке операционной системы, и при желании отредактировать его, то есть остановить, включить или удалить из него любую программу. Щелкнув дважды на выбранной позиции, вы получите информацию о ней (название, версию программы, параметр реестра и пр.). Единый отчет обо всех программах выводится при выборе пункта Полный отчет в контекстном меню. При первом запуске WinPatrol просматривает список автоматически запускающихся программ и при его изменении предупреждает об этом пользователя.