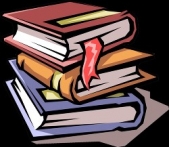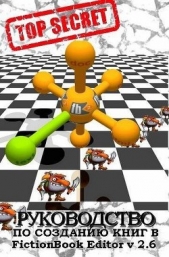Fiction Book Designer 3.2. Руководство по созданию книг
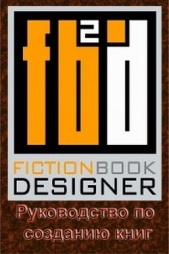
Fiction Book Designer 3.2. Руководство по созданию книг читать книгу онлайн
Руководство по созданию книг в формате Fb2. Новая дополненная версия 1.2.
Внимание! Книга может содержать контент только для совершеннолетних. Для несовершеннолетних чтение данного контента СТРОГО ЗАПРЕЩЕНО! Если в книге присутствует наличие пропаганды ЛГБТ и другого, запрещенного контента - просьба написать на почту [email protected] для удаления материала
Преобразование последовательных элементов в параграфы.
1. Кликните дважды на первый элемент.
2. Удерживая Shift, кликните на последний элемент.
3. Кликните правой кнопкой мышки внутри основного окна BookDesigner и затем нажмите "more transformations"-" "selected elements -" paragraphs".
Уничтожение одного элемента.
1. Кликните дважды на элемент (заголовок, параграф, стихи и т. д.).
2. Нажмите иконку BookCorrector "delete" или кликните правой кнопкой мышки внутри основного окна BookDesigner и затем нажмите "delete" в появившемся меню.
Уничтожение нескольких последовательных элементов.
1. Кликните дважды на первый элемент (заголовок, параграф, стихи и т. д.).
2. Удерживая Shift, кликните на последний элемент.
3. Нажмите иконку BookCorrector "delete" или кликните правой кнопкой мышки внутри основнового окна BookDesigner и затем нажмите "delete" в появившемся меню.
Дополнительные способы преобразования
1. Левый
2.
3.
4.
5.
6.
7.
8.
9.
10.
11. Вставить разрыв линии перед
Панель инструментов
Меню format as
Кнопки меню "format as" позволяют преобразовывать элемент, выбранный в основном окне BookDesigner.
book author: преобразует выбранный элемент в элемент Автор Книги.
book title: преобразует выбранный элемент в элемент Название Книги.
title: преобразует выбранный элемент в элемент Заголовок.
subtitle: преобразует выбранный элемент в элемент Подзаголовок.
paragraph: преобразует выбранный элемент в элемент Параграф.
epigraph: преобразует выбранный элемент в элемент Эпиграф.
verse: преобразует выбранный элемент в элемент Стихи.
text author: преобразует выбранный элемент в элемент Автор Текста. (автор текста – это автор эпиграфа или стихов, включенных в книгу).
bold: преобразует текст выбранного элемент в жирный.
italic: преобразует текст выбранного элемент в наклонный.
upper case: преобразует в заглавные все буквы в тексте выбранного элемента.
lower case: преобразует в прописные все буквы в тексте выбранного элемента.
Как работать с закладками
В меню Edit → Notes and links, или F4, или нажать кнопку

Левое окно
Для удобства работы со ссылками Book Designer показывает отдельно ссылки, связанные с закладками (ссылки на закладки) и ссылки, независимые от закладок (внешние ссылки, такие как адреса http, адреса e-mail и т. д.).
Если в книге уже есть закладки, то они появятся в левом окне (bookmark name). Если в книге есть внешние ссылки, то они появятся в правом окне (bookmark link name). Если какая-либо закладка имеет ссылки, то, когда Вы кликните на эту закладку, они появляются в правом окне.
Замечание – Book Designer может автоматически расставить закладки глав книги в процессе форматирования ее текста. Для того, чтобы активизировать эту опцию, отметьте "make chapter bookmarks" в меню "Settings".
Левое окно позволяет производить ряд операций с закладками:
чтобы переместиться на страницу, где находится выбранная закладка, кликните дважды на закладку;
add: добавить новую закладку. Выберите в главном окне Book Designer слово, на которое Вы хотите поставить закладку. Нажмите левую кнопку add;