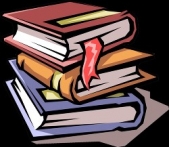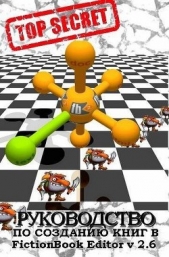Fiction Book Designer 3.2. Руководство по созданию книг
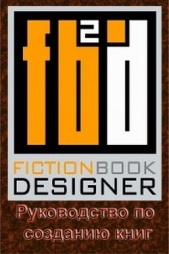
Fiction Book Designer 3.2. Руководство по созданию книг читать книгу онлайн
Руководство по созданию книг в формате Fb2. Новая дополненная версия 1.2.
Внимание! Книга может содержать контент только для совершеннолетних. Для несовершеннолетних чтение данного контента СТРОГО ЗАПРЕЩЕНО! Если в книге присутствует наличие пропаганды ЛГБТ и другого, запрещенного контента - просьба написать на почту [email protected] для удаления материала
use Book Designer spell check: если отмечено, то Book Designer будет использовать свою систему проверки слов, в противном случае будет использована стандартная система MS Word. Для использования обеих опций на компьютере должен быть установлен MS Word. Предупреждение. MS Word поверяет слова быстрее, однако, так как его система проверки не очень стабильно работает с html-файлами, в некоторых случаях (особенно, если книга содержит картинки) ее применение может внести непредсказуемые изменения в содержание книги.
MultiLanguage support: если отмечено, то будет включена многоязыковая поддержка. Эта опция позволяет редактировать русские книги на компьютере, не имеющем системной поддержки русского языка. Замечание. Для Windows 95/98/Me многоязыковая поддержка пока что работает не для всех опций редактирования.
set icons: настройка панели инструментов.
MS Word check: проверяет версию MS Word, установленную на компьютере.
Кнопки
done: запомнить новые установки.
reload file: перезагрузить текущий файл с новыми установками.
cancel: отменить новые установки.
default: назначить установки по умолчанию.
Как найти книгу в интернете
Нажмите «Tools» -› «Book Browser», нажмите
Как загрузить файл в Fiction Book Designer
1. Нажмите
2. Перетащите файл в окно программы.
3. Нажмите «Tools» -› «Book Searcher», введите критерии поиска в «search for», выберите драйвера, на которых Вы хотите произвести поиск и нажмите «find». Когда поиск закончится, кликните дважды на название файла в окне «found».
Если Вы видите абракадабру вместо нормального текста, то надо переназначить декодировку. Поставьте курсор в окно Fiction Book Designer, нажмите правую кнопку мышки, кликните «Encoding» и затем выберите подходящую декодировку.
Как объединить несколько книг
1. Откройте два окна Fiction Book Designer два раза (скажем, окно 1 и окно 2).
2. Загрузите книгу в окно 1, выберите весь ее текст (Ctrl+A) и скопируйте его в буфер обмена (Ctrl+Ins или Ctrl+C).
3. В окне 2 кликните на то место, куда Вы хотите поместить текст книги и нажмите Shift+Ins или Ctrl+V.
4. Повторите операции 3, 4 со всеми книгами, которые Вы хотите объединить.
Как объединить несколько файлов
Нажмите «Tools» -› «Join Books».
Эта опция позволяет объединять множественные файлы в одну книгу. В настоящее время объединять можно только два типа файлов: txt и html.
Примеры использования
Объенение всех файлов, расположенных в заданной директории
Задача: объединить три файла: 1.txt, 2.txt, 3.txt.
1. Сделайте новую директорию (скажем, files) и скопируйте в нее 1.txt, 2.txt, 3.txt;
2. Выберите «txt» в «file type»;
3. Нажмите «path» и выберите директорию files;
4. Нажмите «find» и файлы 1.txt, 2.txt, 3.txt появятся в окне «number of files»;
5. Нажмите «join» и файлы будут объединены в один в последовательности, в которой они показаны в окне «number of files». Объединенный файл Вы найдете в директории files под именем, показанным в окне «save joined files as».
Бокс «sort files» позволяет сортировать файлы в окне «number of files».
Если отмечен бокс «delete joined files» то файлы 1.txt, 2.txt, 3.txt уничтожаются после объединения.
Объенение с ручным выбором файлов
Задача: объединить три файла: 1.htm, 2.html, 3.shtml.
1. Выберите «html» в «file type»;
2. Перетащите файлы в окно «number of files» в порядке их будущего объединения;
3. Нажмите «join» и файлы будут объединены в один в последовательности, в которой они показаны в окне «number of files». Объединенный файл Вы найдете в директории files под именем, показанным в окне «save joined files as».
Опции
file type. Позволяет выбрать тип файлов.
sort files. Если отмечено, то файлы будут отсортированы в порядке возрастания.
delete joined files. Если отмечено, то файлы будут уничтожены после объединения.
path. Позволяет назначить директорию, в которой находятся файлы, подлежащие объединению.
find. Находит в директории path файлы, подлежащие объединению.
stop. Останавливает поиск файлов.
remove. Убирает выбранные файлы из списка «number of files».
clear. Убирает все файлы из списка «number of files».
edit. Открывает объединенный файл для редактирования в FileConvertor.
load. Открывает объединенный файл в BookDesigner.
join. Объединяет в один все файлы из списка «number of files».
Как загрузить одну из последних книг
Нажмите «File» -› «recent book».
Как изменить шрифт и цвет печатаемого текста
Fiction Book Designer поддерживает два типа назначения шрифтов: глобальные и локальные. Эти назначения включают в себя тип, размер и цвет шрифта и делаются через меню "Fonts" и "Colors". Глобальные назначения влияют на всю книгу в целом, тогда как локальные назначения влияют только на выбранный фрагмент текста. Если Вы выбрали какой-либо фрагмент текста в основном окне Fiction Book Designer, то, нажимая кнопку "apply" в меню "Fonts"
Когда Вы печатаете свой текст в режиме редактирование, Fiction Book Designer использует последние локальные назначения шрифта для печатаемого текста. Если же на каком-то этапе печатания Вы хотите вернуться к глобальным назначениям, то сделайте следующее: нажмите пробел, напечатайте первую букву слова, начиная с которого Вы хотите использовать глобальные назначения, и нажмите "Esc".
Пример. Предположим, что Ваши глобальные назначения следующие: шрифт: Times New Roman, размер шрифта: small, цвет: синий. Используя эти назначения, Вы напечатали: "global settings". Затем, используя "Fonts" и "Colors" меню, Вы переключились на: шрифт: Impact, размер шрифта: medium, цвет: красный и напечатали "local settings". Теперь Вы хотите напечатать "back to global settings" используя опять глобальные назначения. Чтобы это сделать, напечатайте первую букву "b" слова "back", нажмите "Esc" и продолжите печать. В результате этих манипуляций напечатанный Вами текст будет выглядеть следующим образом:
Если Вы хотите применить глобальные назначения для уже существующего фрагмента текста, выберите его и нажмите "Esc".
Как вставить картинку
1. Откройте окно "Insert/Edit Picture" кнопкой

2. Выберите параметры картинки (описание параметров приведено ниже в разделе Кнопки и опции);