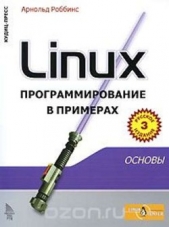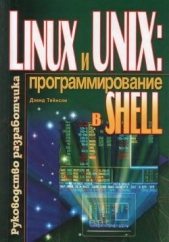Linux Mint 17.1 Cinnamon

Linux Mint 17.1 Cinnamon читать книгу онлайн
Руководство пользователя Linux Mint 17.1 Cinnamon. Взято с официального сайта http://www.linuxmint.com/
Внимание! Книга может содержать контент только для совершеннолетних. Для несовершеннолетних чтение данного контента СТРОГО ЗАПРЕЩЕНО! Если в книге присутствует наличие пропаганды ЛГБТ и другого, запрещенного контента - просьба написать на почту [email protected] для удаления материала
вообще удалить оттуда все объекты.
20

Меню “Система”
Меню “Система” позволяет быстро осуществить доступ к важным характеристикам вашей
системы. Чтобы это сделать, вам следует ввести свой пароль, для того чтобы никто кроме вас
не смог воспользоваться этой возможностью.
Кнопка "Менеджер программ", запускает менеджер с программным обеспечением для Linux
Mint. Этот менеджер скачает, в рекомендуемый способ, для установки программное
обеспечение в Linux Mint. Мы поговорим больше об этой функции в дальнейшем, а сейчас
давайте рассмотрим другие варианты. Для обеспечения безопасности, вам нужно будет
ввести пароль, чтобы получить права администратора.
Кнопка "Менеджер пакетов" запускает программу под названием "Synaptic". Её целью
является управление пакетами, которые установлены на вашем компьютере и пакетами,
доступных в репозиториях. Более подробно о пакетах и как они работают, мы поговорим
чуть позже.
21


Кнопка «Центр управления», запускает центр управления Cinnamon, что позволит Вам
настроить все аспекты рабочей среды Cinnamon и компьютера вообще. Позже мы
ознакомимся с каждым пунктом центра управления.
22
Кнопка «Терминал», запускает опцию «Terminal», который позволяет вводить указания
непосредственно с клавиатуры. Пользователю Microsoft Windows это может показаться
вчерашним днём. В Windows командная строка не получила развития дальше, чем «эмулятор
MS-DOS», и его спрятали подальше от глаз пользователя где-то в подпунктах меню. Одно из
основных отличий между Linux и Windows заключается в том, что Терминал очень важен в
Linux, потому что его часто используют для непосредственного контроля над компьютером.
Да, мы не спорим, что Терминал является, наверное, визуально не самой привлекательной
программой, но его стоит рассматривать как мощнейшее средство управления. Как только вы
его освоите, то поймёте, что он не такой уж и сложный в использовании.
Важно понимать, что каждое указание, которое выполняется в графической среде, на самом
деле проходит через Терминал. Например, при нажатии на знак в Меню вы приказываете
Cinnamon передать текстовые инструкции Терминала. Убедитесь в этом наглядно. Зайдите в
«Центр управления» (см. выше) и в разделе «Персональные», откройте «Главное меню»,
затем выберите любой раздел меню или опцию, нажмите на кнопку «Свойства» - и вы
увидите в поле «Указание» текстовую инструкцию, которую передано системе при нажатии
на соответствующую кнопку опции в меню. Иначе говоря, вы уже воспользовались
Терминалом, даже не осознавая этого. Отличие заключается лишь в том, что, вместо ручного
набора указаний, рабочая среда Cinnamon делает это за вас. И это хорошо, потому что никому
не хочется постоянно помнить сотни названий опций.
Можно предположить, что рано или поздно вам придётся оказаться в ситуации, когда будет
необходимо использовать Терминал или для доступа к инструкциям, которые недоступны
через графический интерфейс, или для более эффективной работы. Да, это правда! Для
достижения быстрого результата, более эффективным бывает ввести одно лишь указание,
чем открывать несколько окон. Чем больше вы им будете пользоваться, тем больше он вам
будет нравиться.
Помните, как в детстве вам не нравилось что-то делать, а сейчас вы не можете без этого
обходиться? Терминал - один из таких инструментов. За несколько недель вы с ним
подружитесь и почувствуете, что получили полный контроль над своим компьютером. Даже
когда у вас не будет потребности использовать Терминал, вы им будете пользоваться, потому
что для некоторых задач это быстрее, точнее, гибче и действительно проще, чем аналогичные
действия в графическом интерфейсе. И каждый, наблюдая за вашими действиями, будет
думать, что вы настоящий специалист.
Кнопка "Блокировка экрана" блокирует экран до следующего ввода пароля.
Кнопка «Завершить сеанс» запускает диалог для завершения сеанса или переключения
пользователя.
Кнопка "Выход" открывает диалоговое окно, которое позволяет вам выбрать следующее:
- “Режим ожидания"сохраняет ваш сеанс в ОЗУ и компьютер выключается, пока вы не
нажмёте на клавишу.
- "Спящий режим "сохраняет ваш сеанс на жёсткий диск и компьютер выключается.
- "Перезагрузка" перезагружает компьютер.
- "Выключить" выключает компьютер.
23
Примечание. Экран можно также заблокировать, нажав одновременно на клавиши
CTRL+ALT+L.
Меню “Приложения”
Содержимое Linux Mint DVD сжаты, и фактически он составляет около 3Гб данных.
Программы, которые при установке стандартно входят в состав Linux Mint, называют
«Предварительно установленным набором приложений».
Одной из целей Linux Mint является простота использования и работа сразу после установки,
поэтому предустановленный набор приложений помогает выполнять повседневные и самые
важные задания.
В правой части меню вы можете увидеть все установленные приложения, объединены в
категории. Первая категория называется "Все" и как вы, наверное догадались, она откроет
вам список всех установленных приложений.
Последние две категории, «Параметры» и «Администрирование», содержат инструменты и
программы для настройки и администрирования Linux Mint. Мы расскажем вам о них позже,
ибо они также есть в «Центре управления».
Остальные категории содержат большинство приложений, необходимых для повседневного
использования. При установке новых приложений могут появиться и новые категории.
В категории «Стандартные» находятся следующие приложения:
Название
Описание
Менеджер архивов
Программа для создания, просмотра или извлечения архивных
файлов (Zip, Tar, ...)
Калькулятор
Вычисления: арифметические, научные и финансовые
Таблица символов
Программа для вставки специальных символов в документы
Диски
Программа, которая позволяет просмотреть жёсткие диски и их
разделы
Просмотр документов
Программа для просмотра PDF и других документов
Файлы
Ссылки, открывающие домашний каталог в файловом менеджере
«Nemo»
Программа просмотра
Инструмент, с помощью которого можно просмотреть доступные
шрифтов
шрифты
Справка
Инструмент, который запускает справочную систему
Сделать снимок
Программа для получения скриншотов
Терминал
Командный ряд
Текстовый редактор
Текстовый редактор «Gedit»
Заметки Tomboy
Ведение заметок
Создание загрузочного Инструмент для создания загрузочного USB-накопителя
24
USB-накопителя
Форматирование USB-
Простой инструмент для очистки и форматирования USB-
накопителя
накопителя
В категории «Графика» находятся следующие приложения:
Название
Описание
Редактор изображений
Создание изображений и редактирование фотографий. Лучшая
GIMP
замена Photoshop в Linux
gThumb
Просмотр изображений и ведение альбомов
Просмотр изображений Просмотр изображений «Gnom»
LibreOffice Draw
Часть офисного пакета LibreOffice, с набором приложений для
создания и редактирования рисунков
Простое сканирование
Получение изображений со сканера
В категории «Интернет» находятся следующие приложения:
Название