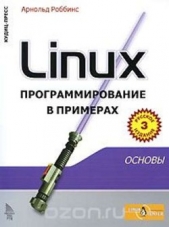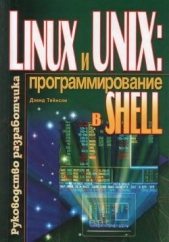Linux Mint 17.1 Cinnamon

Linux Mint 17.1 Cinnamon читать книгу онлайн
Руководство пользователя Linux Mint 17.1 Cinnamon. Взято с официального сайта http://www.linuxmint.com/
Внимание! Книга может содержать контент только для совершеннолетних. Для несовершеннолетних чтение данного контента СТРОГО ЗАПРЕЩЕНО! Если в книге присутствует наличие пропаганды ЛГБТ и другого, запрещенного контента - просьба написать на почту [email protected] для удаления материала
этого шага - определение часового пояса, в котором вы проживаете. Убедитесь, что текущее
время отображается правильно, и нажмите кнопку «Продолжить».
14

Примечание. Программа установки иногда может ошибиться с настройкой
летнего/зимнего времени, поэтому даже правильно указав город, вы можете увидеть
разницу на час от настоящего времени. На этом шаге упустите расхождением и не
забудьте исправить ошибку после первой перезагрузки установленной системы Linux Mint.
Выберите раскладку клавиатуры. Если вы не уверены, какая именно раскладка соответствует
вашей клавиатуре, в этом случае в поле наберите любой текст. Убедитесь, что клавиши,
которые вы нажимаете, соответствуют символам, отображаемым в текстовом поле.
Некоторые раскладки отличаются только цифрами, знаками пунктуации и ударениями,
поэтому во время проверки обратите на это особое внимание. Когда будете готовы, нажмите
кнопку «Продолжить».
Введите своё имя, имя пользователя и пароль. Каждый раз, когда будете использовать Linux
Mint, вы будете использовать свой аккаунт с этим именем пользователя и паролем. После
установки Linux Mint, вы сможете создать другие учётные записи, если на этом компьютере
будет работать кто-то другой. Укажите также название Вашего компьютера. Эти данные
система будет использовать во время работы в сети, и не только. Если Вы никогда не
задумывались над названием своего компьютера — сейчас самое время это сделать.
Названием компьютера для сети обычно указывают название цветка (dahlia, rose, tulip),
планет (mars, jupiter, pluto). Выбор за Вами. Но убедитесь, что выбранное название, Вам
нравится и что Вы сможете его легко запомнить.
Примечание. Для названия выбирайте только буквы латиницы. В имени пользователя и
названии компьютера не используйте большие буквы, не делайте пропусков и не вставляйте
специальных символов.
15

Если только вы пользуетесь компьютером и не хотите каждый раз, перед началом работы,
вводить пароль, отметьте «Входить автоматически».
Когда будете готовы, нажмите кнопку «Продолжить».
Программа установки может обнаружить другие операционные системы, установленные на
компьютере. В таком случае она спросит, не желаете ли вы перенести личную информацию.
Как правило, предоставляется возможность импортировать закладки, контакты, избранное и
другие виды личной информации из других операционных систем, установленных на
жёстком диске, на заново устанавливаемую систему Linux Mint. Когда будете готовы,
нажмите кнопку «Продолжить».
Установка займёт от 10 до 15 минут.
16

Примечание. Программа установки загрузит из Интернета пакеты поддержки
выбранного вами языка. Для этого необходимо, чтобы компьютер был подключён к
глобальной сети. При желании, вы можете пропустить этот шаг, нажав на кнопку
«Пропустить», и включить поддержку необходимого языка после установки системы.
После установки системы, нажмите кнопку «Перезагрузить», и среда LiveDVD завершит
работу. В ответ на запрос, извлеките DVD из дисковода и нажмите Enter.
Ваш ПК готов к загрузке Linux Mint с жёсткого диска.
Порядок загрузки
Если на компьютере установлено более одной операционной системы, после перезагрузки,
вы увидите меню загрузки. После того, как Linux Mint завершит свою загрузку, вы должны
увидеть новый экран, который приглашает вас ввести имя пользователя и пароль. Этот экран
является - “MDM Менеджер входа в систему", обычно называют "MDM". Введите пароль,
который вы задали при установке.
Примечание: По умолчанию пароль администратора (root) является тем же паролем,
который вы выбрали во время установки. Если вы не знаете, что это означает, то не
беспокойтесь об этом.
17

Рабочая среда
Этот раздел пособия посвящён технологиям и инструментам, специфичным для Linux Mint.
Он содержит сведения о некоторых приложениях и средствах, которые, по умолчанию,
входят в состав редакции Cinnamon.
Графическое окружение Cinnamon
"Графическое окружение" является составной частью операционной системы, что отвечает за
элементы, которые находятся на рабочем столе: Панель, Фоновое изображение, Центр
управления, различные системные меню ... и прочее.
Linux Mint редакции Cinnamon, использует рабочий стол Cinnamon, который является
одновременно интуитивно понятным и мощным.
Настройки рабочего стола
"Рабочий стол" имеет меню, позволяющее быстро настроить опции рабочего стола Cinnamon,
которыми вы будете чаще всего пользоваться.
Запустите его, нажав на "Меню" (в левом нижнем углу экрана), затем выберите "Настройка
системы" и нажмите "Рабочий стол".
Знакомство с меню
Linux Mint, по умолчанию, поставляется с меню Cinnamon.
Чтобы открыть меню, нажмите на кнопку "Меню" в нижнем левом углу экрана или нажмите
CTRL + Super_L ("Super_L" левая клавиша Windows на клавиатуре).
Меню “Места”
18


Когда вы выбираете раздел под названием "Места", то вы увидите пять строк. Эти записи
предоставленные вам для быстрого доступа к наиболее важных мест на вашем рабочем столе
Cinnamon.
19

«Компьютер» показывает устройства хранения данных вашего компьютера. Если устройства
уже смонтировано, то вам, вероятно, не придётся часто пользоваться этой кнопкой. Но если
вы решили не отображать смонтированы носители на рабочем столе или если вам нужно
подключить устройство, которое не монтируется автоматически, это место может оказаться
очень уместным.
Домашняя папка, имеющая название вашей учётной записи, пожалуй одна из наиболее часто
задействованных кнопок меню. Если вы ранее пользовались Cinnamon, очевидно,
пользовались этой иконкой с рабочего стола. Но когда на компьютере открыто несколько окон
и рабочий стол виден не полностью, эта кнопка в меню, даст возможность для быстрого
доступа к домашней директории.
- Вашу «Домашнюю папку» создано для хранения всех личных данных.
- Папка «Рабочий стол» соответствует тому, что отображается на рабочем столе. Расположен
в ней файл будет отображён и на рабочем столе. Такого же эффекта можно достичь простым
перетаскиванием файла на рабочий стол.
- «Сеть» покажет вам другие компьютеры, доступные сервисы, домены и рабочие группы
сети.
- В «Корзину» файлы попадают после того, как вы их удалите.
Нажав правой кнопкой мыши на изображение произвольного файла, вы можете выбрать
«Удалить» или «Удалить безвозвратно». Если выберете «Удалить безвозвратно», файл будет
удалён и восстановить его стандартными средствами будет невозможно. Если выберете
«Удалить», файл будет перемещён в «Корзину», доступной из меню. Оттуда вы можете
восстановить файл, перетащив и расположив его в другом месте, а также можете удалить
навсегда один или сразу несколько файлов или выбрать «Очистить корзину», если захотите