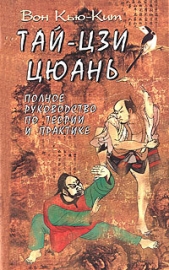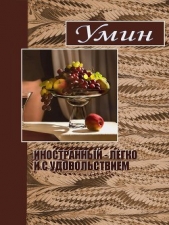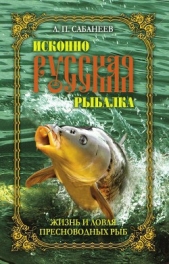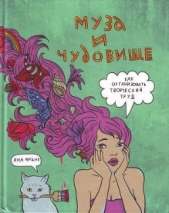Приемы создания интерьеров различных стилей
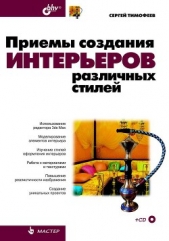
Приемы создания интерьеров различных стилей читать книгу онлайн
Книга по созданию трехмерных проектов интерьеров при помощи популярного редактора трехмерной графики 3ds Max позволит каждому, кто хочет заняться моделированием 3D-интерьеров, найти необходимую информацию для воплощения идеи в жизнь. Описывается моделирование элементов и стили оформления интерьеров, работа с материалами и текстурами, способы повышения реалистичности изображений, визуализация. Рассматриваются особенности создания интерьеров в различных стилях: минимализм, ренессанс, барокко, античный, рококо, хай-тек, техно и др. Компакт-диск содержит сцены, сцены-образы, изображения для создания текстур и рисунки из книги в цветном исполнении.
Для дизайнеров интерьеров, архитекторов, визуализаторов, разработчиков игр, а также пользователей, увлекающихся трехмерной графикой.
Внимание! Книга может содержать контент только для совершеннолетних. Для несовершеннолетних чтение данного контента СТРОГО ЗАПРЕЩЕНО! Если в книге присутствует наличие пропаганды ЛГБТ и другого, запрещенного контента - просьба написать на почту [email protected] для удаления материала
Итак, мы рассмотрели порядок создания эффекта свечения, связывания эффекта с объектом в сцене, настройки размера, интенсивности и цвета ореола света. Далее будем применять данный эффект уже на более конкретном примере.
Подсказка.
Один и тот же эффект может быть применен в отношении неограниченного количества объектов в сцене. Сейчас вы можете добавить несколько объектов (любых примитивов) и также задать им значение параметра Object ID (Идентификационный номер объекта) равным 4. В результате на визуализации все объекты будут одинаково светиться. Теперь, редактируя параметры эффекта, вы будете редактировать ореолы всех объектов сразу.
Вы рассмотрели общий порядок создания эффекта свечения на отвлеченном примере, теперь мы создадим конкретный элемент интерьера — неоновую подсветку, используя данный эффект.
1. Откройте сцену из файла Neon.max в папке Primeri_ScenGlava_9 на компакт-диске. Перед вами — простая модель помещения. В комнате установлена камера. Для ее активации выделите окно проекций Perspective (Перспектива) и нажмите клавишу <C>. Камера расположена в нижней части помещения и направлена вверх. Мы видим верхний угол комнаты, где смыкаются две стены и потолок, а также видна часть подвесного потолка. Подвесной потолок имеет волнообразную форму и немного не доходит до уровня основного потолка. Между потолком и подвесным потолком — примерно 1,5 см. На рис. 9.12 показан ракурс камеры.

2. Между потолком и подвесным потолком установлен обыкновенный сплайн, форма которого повторяет волнообразную форму подвесного потолка. Выделите данный сплайн. Это удобно сделать в окне Perspective (Перспектива) или Front (Вид спереди). Его также можно выделить, используя опцию Select by Name (Выделить по имени) (см. рис. 1.33). Имя требуемого сплайна — Line02.
3. Перейдите к параметрам выделенного сплайна во втором разделе командной панели. Раскройте здесь свиток Rendering (Визуализация) (см. рис. 8.27). Необходимо установить обе галочки: Enable in Renderer (Видимый на визуализации) и Enable in Viewport (Видимый в окне проекций), которые расположены в верхней части свитка. Сплайн становится объемным, это заметно как в окне проекций, так и на визуализации. Параметр Thickness (Толщина), отвечающий за толщину сплайна, оставьте равным единице. Таким образом, на визуализации между подвесным потолком и обычным потолком появилась полоса, повторяющая форму подвесного потолка (рис. 9.13).

4. Снова выделите данный сплайн (если выделение было снято), вызовите квадрупольное меню нажатием на правую кнопку мыши и выберите в нем пункт Object Properties (Свойства объекта). В появившемся одноименном окне задайте любое конкретное значение параметра Object ID (Идентификационный номер объекта), например — 10. Нажмите OK, закрыв тем самым данное окно.
5. Итак, вы подготовили объект. Теперь необходимо подготовить сам эффект. Выберите пункт выпадающего меню Rendering (Визуализация) | Effects (Эффекты). Нажмите кнопку Add (Добавить) и в появившемся окне выберите пункт Lens Effects (Линзовые эффекты), нажмите OK.
6. Ниже, в свитке Lens Effects Parameters (Параметры линзовых эффектов), в левом поле выберите строку Glow (Свечение) и перенесите ее в правое поле. Таким образом, вы создали эффект свечения.
7. Необходимо связать данный эффект со сплайном в сцене. Перейдите в раздел Options (Опции) свитка Glow Element (Элемент свечения) и задайте значение параметра Object ID (Идентификационный номер объекта) равным 10, как это было сделано в отношении сплайна. Не забудьте установить галочку слева от данного параметра.
8. Итак, эффект включен и действует в отношении конкретного объекта. Если сейчас выполнить визуализацию с камеры, то будет заметен очень бледный, едва заметный ореол.
9. Настроим внешний вид неоновой подцветки. Вновь перейдите к окну Environment and Effects (Окружающая среда и эффекты), в раздел Effects (Эффекты). Убедитесь, что в свитке Effects (Эффекты) выделена строка Lens Effects (Линзовые эффекты), а в свитке Lens Effects Parameters (Параметры линзовых эффектов) — Glow (Свечение), после чего перейдите к свитку Glow Element (Светящийся элемент), расположенному в нижней части окна (см. рис. 9.7).
10. Прежде всего, необходимо уменьшить размер ореола. Значение параметра Size (Размер) уменьшайте до тех пор, пока ореол не будет похож на неоновый свет. На рис. 9.14 показан ореол, значение размера которого равно 0,2. Примерно такое значение нам и понадобится.

11. Необходимо также настроить интенсивность ореола. Значение параметра Intensity (Интенсивность) задайте равным не менее 170 единиц. Это позволит сделать свет визуально плотнее (рис. 9.15).

12. Настроить оттенок света можно двумя способами: при помощи группы параметров Radial Color (Радиальный цвет), либо при помощи параметра Use Source Color (Использовать цвет источника) и цвета сплайна. В нашем случае удобен второй метод. Он позволит изменить цвет и у ореола и у самого сплайна.
13. Откройте окно редактора материалов, выберите любой пустой слот и создайте простейшую монотонную текстуру желтоватого цвета. Цвет можно задать при помощи параметра Diffuse (Диффузный). Наложите получившийся материал на сплайн в сцене.
14. Вернитесь в окно Environment and Effects (Окружающая среда и эффекты), в свиток Glow Element (Светящийся элемент). Здесь значение параметра Use Source Color (Использовать цвет источника) задайте максимальным — 100.
Итак, вы создали эффект неоновой подцветки формы подвесного потолка. Создали форму подцветки, интенсивность, насыщенность, цвет.
Рассмотренный эффект весьма характерен для интерьеров в рассматриваемых стилях, употребляется достаточно часто. Самостоятельно повторите порядок создания разных подсвеченных форм на собственных примерах.
Точечное освещение
В главе 4, разбирая порядок настройки освещения и визуализации, мы рассмотрели стандартную схему освещения интерьера. Она позволяла создавать ровный монотонный свет, который падал из окна и из-под потолка. Данная схема является наиболее универсальной и позволяет настроить освещение практически в любой комнате, независимо от расположения источников света и их количества.
Сейчас мы разберем еще один метод освещения, который позволяет выборочно включать определенные источники света, а не подсвечивать помещение равномерно. Такая схема обычно выглядит гораздо более реалистично и красиво.
1. Откройте сцену из файла Sateliti.max в папке Primeri_ScenGlava_9 на компакт-диске. Перед вами уже знакомое помещение, но сейчас к нему добавлены модели потолка и подвесного потолка. В форме подвесного потолка проделаны квадратные прорези. В этих прорезях мы установи источники света, которые будут имитировать свет потолочных сателлитов. В помещении установлена камера. Выделите окно проекций Perspective (Перспектива) и нажмите клавишу <C>. Ракурс камеры настроен так, что элемент подвесного потолка с проемами видно хорошо (рис. 9.16).

2. Откройте окно Render Setup (Настройка визуализации) нажатием на одноименную кнопку на панели инструментов либо клавишу <F10>. В нижней части данного окна раскройте свиток Assign Renderer (Назначить визуализатор) и в качестве действующего визуализатора продукции выберите mental ray. Закройте окно Render Setup (Настройка визуализации). Таким образом, вы включили визуализатор mental ray и возможность работы с его текстурами и источниками света.