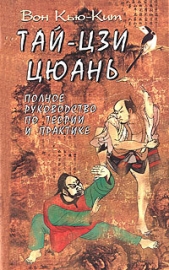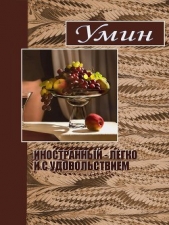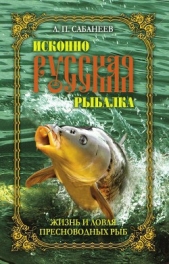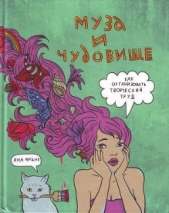Приемы создания интерьеров различных стилей
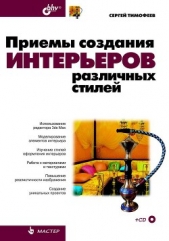
Приемы создания интерьеров различных стилей читать книгу онлайн
Книга по созданию трехмерных проектов интерьеров при помощи популярного редактора трехмерной графики 3ds Max позволит каждому, кто хочет заняться моделированием 3D-интерьеров, найти необходимую информацию для воплощения идеи в жизнь. Описывается моделирование элементов и стили оформления интерьеров, работа с материалами и текстурами, способы повышения реалистичности изображений, визуализация. Рассматриваются особенности создания интерьеров в различных стилях: минимализм, ренессанс, барокко, античный, рококо, хай-тек, техно и др. Компакт-диск содержит сцены, сцены-образы, изображения для создания текстур и рисунки из книги в цветном исполнении.
Для дизайнеров интерьеров, архитекторов, визуализаторов, разработчиков игр, а также пользователей, увлекающихся трехмерной графикой.
Внимание! Книга может содержать контент только для совершеннолетних. Для несовершеннолетних чтение данного контента СТРОГО ЗАПРЕЩЕНО! Если в книге присутствует наличие пропаганды ЛГБТ и другого, запрещенного контента - просьба написать на почту [email protected] для удаления материала

8. Параметр Angle (Угол) отвечает за силу скручивания. Увеличивая значение данного параметра, вы скручиваете объект. Данный параметр выражается в градусах. Чтобы получить равномерно скрученный объект, задайте здесь значение равным 1700 градусам. В результате — объект сильно скрутился (рис. 8.18).

9. Сделайте копию скрученного объекта. Тип копии задайте Instance (Образец). Значения позиции копии задайте следующие: X = 97, Y = -6, Z = 10.
10. Создайте еще одну копию первого скрученного объекта. Тип копии сделайте Copy (Автономная копия). Выделите данный объект в окне проекций Front (Вид спереди), выберите манипулятор вращения, нажмите по нему правую кнопку мыши для вызова окна точного ввода значений поворота объекта и задайте значение поворота в отношении оси Y равным -90 (минус 90) градусам.
11. Перейдите к параметрам данного объекта, щелкните по строчке ChamferBox в стеке модификаторов для перехода к параметрам самого объекта, а не его скручивания, и задайте значение параметра Height (Высота) равным 100 см.
12. Снова щелкните по строчке Twist в стеке модификаторов для перехода к параметрам скручивания данного объекта. Значение параметра Angle (Угол) задайте равным 850. Значение позиции этого объекта задайте следующим: X = 200, Y = -6, Z = 221. Таким образом, добавилась верхняя перекладина (рис. 8.19).

Итак, в результате у вас получилась модель каркаса из витой конструкции, обрамляющая дверной проем (рис. 8.20). При ее создании был использован модификатор Twist (Скручивание). Данный модификатор позволяет скручивать любой объект в отношении любой оси на любой заданный градус.

Закончив создание витой конструкции, щелкните в сцене правой кнопкой мыши для вызова квадрупольного меню и выберите в нем пункт Unhide All (Раскрыть все). Рядом появилась еще одна аналогичная модель. Посмотрите, все ли вы сделали правильно, сравните модели.
Создание камина
В интерьерах кантри практически всегда встречается камин. Формы камина разнообразны: от небольших изящных каминов, выполняющих скорей декоративную функцию, до внушительных, массивных.
Сейчас мы рассмотрим конкретный пример создания модели среднего камина. Создавая его, вы повторите некоторые приемы и способы моделирования, создания и наложения текстур.
1. В окне проекций Top (Вид сверху) создайте сплайн Rectangle (Прямоугольник). Параметры данного сплайна задайте следующие: Length (Длина) — 45 см, Width (Ширина) — 125 см, Corner Radius (Радиус углов) — 2 см.
2. В отношении данного сплайна примените модификатор Extrude (Выдавить). Значение параметра Amount (Количество) задайте равным 4 см.
3. Создайте еще один сплайн Rectangle (Прямоугольник). Значения параметров задайте следующие: Length (Длина) — 48 см, Width (Ширина) — 128 см, Corner Radius (Радиус углов) — 2 см.
4. В отношении данного сплайна также примените модификатор Extrude (Выдавить). Значение выдавливания также задайте равным 4 см.
5. Получились две плиты, которые будут основанием камина. Расположите их так, чтобы более крупная плита "лежала" аккуратно на более маленькой (рис. 8.21).

6. В окне проекций Front (Вид спереди), при помощи сплайна Line (Линия), нарисуйте форму, примерно как на рис. 8.22. Габаритные размеры данной формы — примерно 120 см в высоту и 110 см в длину. Для создания такой формы (особенно — округлой ее части) — необходимо воспользоваться типами вершин (Corner, Bezier, Smooth).

7. При помощи модификатора Extrude (Выдавить) выдавите данную линию на 30–35 см, чтобы получилась модель. Данную модель установите на плиты основания, как на рис. 8.23.

8. Создайте два объекта Box (Куб) и установите их в основании общей модели, как на рис. 8.24. Габаритные размеры этих объектов подберите самостоятельно, чтобы они максимально были похожи на те, что на рисунке.

9. Создайте очередной примитив Box (Куб) в окне Perspective (Перспектива). Данный объект будет играть роль стенки камина. Примерные значения его габаритных размеров следующие: Length (Длина) — 2 см, Width (Ширина) — 85 см, Height (Высота) — 100 см. Установите данный объект примерно так, как на рис. 8.25.

10. Выделите общий каркас камина, созданный в шаге 7, вызовите квадрупольное меню, щелкнув правой кнопкой мыши, и выберите опцию Isolate Selection (Изолировать выделенное). Выделенный объект будет изолирован.
11. В окне проекций Top (Вид сверху) создайте сечение при помощи инструмента Section (Сечение) (см. рис. 2.60). Площадь сечения сделайте такой, чтобы оно охватывало изолированную модель. В окне проекций Front (Вид спереди) приподнимите созданное сечение так, чтобы оно доходило до начала закругляющейся части модели (рис. 8.26).

12. Во втором разделе командной панели нажмите кнопку Create Shape (Создать форму). Затем — OK в окне ввода имени создаваемого сплайна. В результате создан сплайн-сечение основного каркаса в заданной точке. Само сечение, созданное в предыдущем шаге, удалите.
13. Выделите созданный сплайн, перейдите к его параметрам во втором разделе командной панели и раскройте свиток Rendering (Визуализация) (рис. 8.27). В данном свитке собраны опции, позволяющие сделать сплайн видимым на визуализации.

14. Установите флажки Enable in Renderer (Видимый на визуализации) и Enable in Viewport (Видимый в окне проекций), расположенные в самом верху свитка. Таким образом, вы сделали сплайн видимым как в окнах проекций (видимой стала его толщина), так и на визуализации (если сейчас выполнить визуализацию клавиши <Shift>+<Q>, то сплайн отобразится на кадре). При помощи параметра Thickness (Толщина), расположенного чуть ниже, можно редактировать толщину сплайна. Задайте данное значение небольшим, примерно 1,5 см.
15. Выйдите из режима изоляции нажатием кнопки Exit Isolation Mode (Выйти из режима изоляции). В результате в верхней части камина добавились два декоративных элемента (рис. 8.28).

16. Создадим верхнюю часть камина. Она представляет собой лофт-модель. Снова выделите и изолируйте основной каркас камина, как и в шаге 10, также создайте в окне Top (Вид сверху) сечение, но расположите его уже выше, чем в предыдущий раз. Сечение должно быть расположено примерно как на рис. 8.29.

17. Создайте сплайн из данного сечения. Само сечение после этого удалите. Получившийся сплайн — это путь для будущей лофт-модели. Установите его в самый верх модели камина.
18. Создайте сечение для будущей лофт-модели. Это должен быть сплайн, примерная форма которого показана на рис. 8.30. Создавать его необходимо в окне проекций Front (Вид спереди). Размеры создаваемой формы должны быть примерно 6×6 см. Опорную точку (Pivot) переместите в левый верхний угол сплайна.