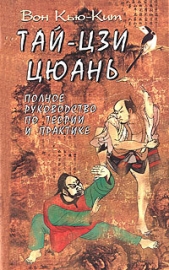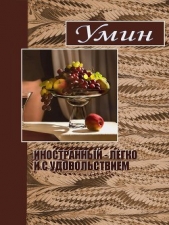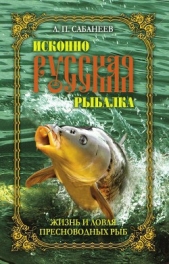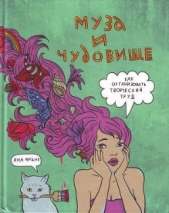Приемы создания интерьеров различных стилей
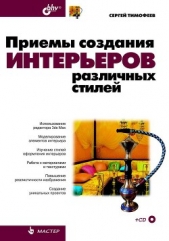
Приемы создания интерьеров различных стилей читать книгу онлайн
Книга по созданию трехмерных проектов интерьеров при помощи популярного редактора трехмерной графики 3ds Max позволит каждому, кто хочет заняться моделированием 3D-интерьеров, найти необходимую информацию для воплощения идеи в жизнь. Описывается моделирование элементов и стили оформления интерьеров, работа с материалами и текстурами, способы повышения реалистичности изображений, визуализация. Рассматриваются особенности создания интерьеров в различных стилях: минимализм, ренессанс, барокко, античный, рококо, хай-тек, техно и др. Компакт-диск содержит сцены, сцены-образы, изображения для создания текстур и рисунки из книги в цветном исполнении.
Для дизайнеров интерьеров, архитекторов, визуализаторов, разработчиков игр, а также пользователей, увлекающихся трехмерной графикой.
Внимание! Книга может содержать контент только для совершеннолетних. Для несовершеннолетних чтение данного контента СТРОГО ЗАПРЕЩЕНО! Если в книге присутствует наличие пропаганды ЛГБТ и другого, запрещенного контента - просьба написать на почту [email protected] для удаления материала
Рассмотрим порядок работы с данным эффектом на конкретном отвлеченном примере.
1. Создайте новую пустую сцену. В окне проекций Perspective (Перспектива) создайте примитив Teapot (Чайник) произвольного размера.
2. Действие эффекта свечения заметно лишь на визуализации. А для более удобного отслеживания этого эффекта, следует настроить визуализацию на белом, а не на черном фоне. Выберите пункт выпадающего меню Rendering (Визуализация) | Environment (Окружающая среда) и в группе параметров Background (Задний фон) выберите белый цвет в качестве фона визуализации. Закройте данное окно. Теперь на визуализации перед вами — чайник на белом фоне (рис. 9.1).

3. Эффект свечения настраивается следующим образом: включается, настраивается, затем указывается объект, в отношении которого данный эффект будет действовать. Связывание эффекта и объекта происходит за счет специального параметра — Object ID (Идентификационный номер объекта). Чтобы эффект действовал в отношении конкретного объекта, надо чтобы идентификационный номер объекта был прописан в параметрах эффекта. На практике все это выполняется легко.
4. Выделите в сцене созданный чайник, нажмите правую кнопку мыши для вызова квадрупольного меню и выберите в нем пункт Object Properties (Свойства объекта). Появляется окно Object Properties (Свойства объекта) (рис. 9.2).

5. Здесь вам понадобится параметр Object ID (Идентификационный номер объекта) в группе G-Buffer (рис. 9.3). Задайте значение данного параметра равным, например, 4. Нам важно задать лишь просто уникальное значение. Сама по себе цифра ни на что не влияет, это идентификационный номер. Он позволяет отличить этот объект от всех остальных в сцене. Установив требуемое значение, нажмите кнопку OK в нижней части окна, чтобы сохранить изменения и закрыть окно.

6. Итак, вы создали объект и задали ему уникальный идентификационный номер. Теперь надо создать и настроить эффект. Выберите пункт выпадающего меню Rendering (Визуализация) | Effects (Эффекты). Появляется окно Environment and Effects (Окружающая среда и эффекты) с открытым разделом Effects (Эффекты) (рис. 9.4).

7. Нажмите здесь кнопку Add (Добавить), расположенную в верхней части свитка Effects (Эффекты). Появляется окно Add Effect (Добавить эффект) (рис. 9.5). В этом окне собраны эффекты, которые можно добавить и применить в сцене. Выберите здесь эффект Lens Effects (Линзовые эффекты) и нажмите OK.

8. Теперь в поле Effects (Эффекты) появилась надпись Lens Effects (Линзовые эффекты). Ниже появился еще один свиток — Lens Effects Parameters (Параметры линзовых эффектов). В этом свитке расположены два поля: в первом — список всех линзовых эффектов, во втором поле — список примененных эффектов. Правый список сейчас пуст. Выберите в левом поле строчку Glow (Свечение) и нажмите кнопку со стрелкой вправо, расположенную между полями. Таким образом, вы перенесли эффект Glow (Свечение) в правое поле, т. е. применили его (рис. 9.6).

9. Теперь вам понадобится свиток Glow Element (Светящийся элемент), расположенный ниже (рис. 9.7). Здесь перед вами все необходимые параметры, позволяющие настроить внешний вид свечения.

10. Сначала свяжем эффект и модель чайника в сцене. В верхней части свитка Glow Element (Светящийся элемент) выберите закладку Options (Опции). Открывается соответствующий раздел. В нем вам понадобится параметр Object ID (Идентификационный номер объекта) в группе Image Sources (Источники изображения (рис. 9.8). Установите галочку этого параметра, а значение его задайте равным 4. Таким образом, значение параметров Object ID (Идентификационный номер объекта) модели в сцене и эффекта одинаковы. За счет этого эффект стал действовать в отношении объекта.

11. Не закрывая окно Object ID (Идентификационный номер объекта), выполните визуализацию (Render Production, клавиши <Shift>+<Q>). После самой процедуры визуализации будет добавлен эффект свечения: вокруг чайника появится светлый ореол. На белом фоне это будет выглядеть, как если бы чайник был виден сквозь туман. На рис. 9.9 показана визуализация со светящимся чайником на сером фоне. Серый фон позволяет увидеть форму ореола.

12. Итак, ореол включен и действует в отношении модели чайника. Теперь ваша задача — научиться настраивать его внешний вид. Работа с параметрами ореола свечения происходит в разделе Parameters (Параметры) свитка Glow Element (Светящийся элемент) (см. рис. 9.7). Если вдруг у вас пропал этот свиток, выделите строчку Glow (Свечение) в правом поле в свитке Lens Effects Parameters (Параметры линзовых эффектов). Если этот пункт выделен — свиток будет расположен ниже.
13. Рассмотрим некоторые параметры ореола, собранные в разделе Parameters (Параметры) свитка Glow Element (Светящийся элемент). Параметр Name (Имя) отвечает за имя эффекта. Его удобно применять в тех случаях, когда используются несколько эффектов Glow (Свечение). В таком случае их можно легко отличить друг от друга, задав уникальные имена. Справа от параметра Name (Имя) расположен параметр On (Включить), позволяющий временно отключать действие эффекта.
14. Параметр Size (Размер) отвечает за размеры ореола. Стандартное его значение — 30. На рис. 9.10 показана визуализация чайника с ореолом, размер которого равен 1. В результате ореол стал гораздо меньше, он повторяет форму чайника и создает эффект интенсивного свечения чайника.

15. Параметр Intensity (Интенсивность) — отвечает за интенсивность ореола, его насыщенность. Чем выше значение данного параметра, тем насыщеннее ореол. Если ореол предполагается слабым, едва заметным, то значение данного параметра можно сделать в пределах 50 единиц. Если же наоборот, он должен быть ярким и насыщенным — не менее 250. На рис. 9.11 показаны оба варианта насыщенности ореола.

16. Параметр Use Source Color (Использовать цвет источника) — позволяет изменять цвет ореола. Стандартное значение — 0, означает, что цвет ореола определяется другими параметрами, в частности — Radial Color (Радиальный цвет). Увеличивая значение данного параметра, вы усиливаете зависимость цвета ореола от цвета текстуры, примененной в отношении объекта. Например, если на объект наложена зеленая текстура, а значение параметра Use Source Color (Использовать цвет источника) сделать равным 100 (максимальное значение), то ореол станет полностью зеленым.
17. Группа параметров Radial Color (Радиальный цвет) позволяет задать произвольный цвет ореола свечения. Здесь перед вами два прямоугольника с цветами. Первый — это основной цвет ореола. Второй — это тот оттенок, который появляется с увеличением расстояния от светящегося элемента. Попробуйте менять эти цвета и выполнять визуализацию. Вы увидите ореолы разных цветов. Отмечу, что данные параметры лучше всего действуют при значении параметра Use Source Color (Использовать цвет источника) равным 0. если значение параметра Use Source Color (Использовать цвет источника) будет равным 100, то цвет ореола будет производным от цвета объекта, а изменения параметров группы Radial Color (Радиальный цвет) ни к чему не приведут.