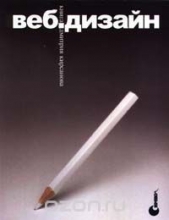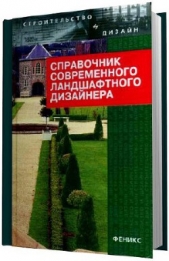Ландшафтный дизайн на компьютере
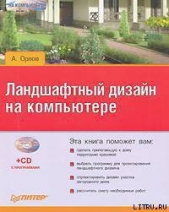
Ландшафтный дизайн на компьютере читать книгу онлайн
Данная книга предназначена для тех, кто решил создавать ландшафтный дизайн программными средствами. Если вы планируете построить дом или сделать красивой прилегающую к нему территорию, то эта книга – для вас. С ее помощью вы научитесь создавать пейзажи, элементы дизайна участка загородного дома, городского пейзажа, проектировать великолепные сады и составлять сметы.
В издании рассмотрен весь процесс ландшафтного проектирования: от предпроектного анализа участка земли до проектирования мелких деталей с использованием различных программ. Показаны примеры проектирования загородного дома, большой усадьбы, городского ландшафта с помощью различных приложений. Большое количество рисунков и подробное описание действий позволят разобраться в программах и приступить к проектированию ландшафта даже начинающим дизайнерам.
Внимание! Книга может содержать контент только для совершеннолетних. Для несовершеннолетних чтение данного контента СТРОГО ЗАПРЕЩЕНО! Если в книге присутствует наличие пропаганды ЛГБТ и другого, запрещенного контента - просьба написать на почту pbn.book@yandex.ru для удаления материала
На панели инструментов главного окна программы (см. рис. 5.2) нажмите кнопку View Tools (Просмотр инструментов) – в правой части панели отобразятся скрытые инструменты (рис. 5.13).
Рис. 5.13. Скрытые инструменты кнопки View Tools (Просмотр инструментов)
Если щелкнуть кнопкой мыши на скрытом инструменте Full Overview (Полный просмотр), то начнется обработка данных, после которой в рабочей области окна вместо плана участка появится его объемное изображение (рис. 5.14).

Рис. 5.14. Объемное изображение холма, пруда, дренажной системы
С помощью кнопок панели инструментов можно увеличивать масштаб объемного изображения, ориентировать его в пространстве, добиваясь нужного расположения.
Результаты работы с планом можно сохранить, выполнив команду File → Save as (Файл → Сохранить как) – откроется окно сохранения файла (рис. 5.15).

Рис. 5.15. Сохранение файла проекта
В поле Имя файла данного окна вместо звездочки следует ввести название плана, например Пруд, а в открывающемся списке Папка – указать место, где будет сохранен файл проекта. Нажатием кнопки Сохранить файл проекта будет сохранен.
В данной главе был рассмотрен интерфейс программы Landscaping and Deck Designer, а также ее элементы управления и инструменты для создания объектов на плане проекта. Изучив главу, читатель ознакомился с инструментами для создания дренажа и пруда и проследил подробную последовательность действий при создании рельефа местности, а также водных объектов – пруда и дренажной системы. Освоив основные методы работы с программами ландшафтного дизайна, можно самостоятельно создать план участка и оснастить его дренажной системой и красивыми водными объектами, проявив свой художественный вкус и фантазию.
Однако это только начало пути, предстоит познакомиться еще со многими функциями и приемами работы с такими приложениями. В следующей главе продолжим знакомство с программой Landscaping and Deck Designer и узнаем, как осветить участок, создав проект с садово-парковым освещением.
Глава 6
Создание садово-паркового освещения
В данной главе рассматриваются вопросы создания садово-паркового освещения. Освещение участка выполняет две задачи – практическую и эстетическую. Практическая задача решает технические вопросы освещения территории, удобство и безопасность в темное время суток. Эстетическая задача подразумевает творческий подход к решению технической составляющей и решает вопросы визуализации, дизайна и компоновки света на участке. Применяя различные источники и способы освещения, можно добиваться различного внешнего вида участка, сада, парка. Например, можно освещать растительность на участке или малые архитектурные формы. Очень красиво смотрится ночное освещение водоемов. Особенно красиво может подчеркнуть линии дизайна ландшафта маркировочное освещение, которое призвано обозначить определенные объекты ландшафта, акцентировав на них внимание зрителя. Это может быть подсветка садовых дорожек, растений, указателей или других элементов. Грамотно и со вкусом расставленные источники света позволяют создавать привлекательные дизайнерские проекты.
Из материалов этой главы станет ясно, как использовать компьютерную программу для планирования освещения на садовом участке. В главе рассматриваются конкретные примеры работы в приложении Landscaping and Deck Designer. Можно, конечно, использовать и другие программы, имеющие в своем составе библиотеки садовых светильников и инструменты работы с ними, например приложения 3D Home Architect Home Design Deluxe и Total 3D Landscape Deluxe. Однако в данной главе в качестве примера используется именно программа Landscaping and Deck Designer, так как в ней можно красиво и наглядно показать ночное освещение спроектированного участка и к тому же продолжить изучение этой программы, знакомой нам по предыдущей главе.
Создание освещения
В библиотеке программы Landscaping and Deck Designer в папке Electrical (Электричество) собрана целая коллекция различных изображений, которые могут пригодиться при оформлении участка. Садовые светильники находятся в папке Street Lamps (Уличные лампы), которая вложена в папку Lighting (exterior) (Наружное освещение) (рис. 6.1).

Рис. 6.1. Содержимое папки Street Lamps (Уличные лампы) библиотеки программы
Чтобы выбрать объект и поместить его на план, следует щелкнуть кнопкой мыши на требуемом светильнике библиотеки, а затем щелкнуть на плане в рабочей области программы в том месте, где нужно расположить осветительный прибор.
В предыдущей главе в программе Landscaping and Deck Designer был создан и сохранен файл плана участка с расположенным на нем водоемом. Используем его снова в этом примере, добавив в проект освещение.
Для этого следует запустить приложение Landscaping and Deck Designer и закрыть появившееся окно Quick Start Guide (Руководство по быстрому старту). Выполните команду File → Open Plan (Файл → Открыть план) – откроется окно Open Plan File (Открыть файл плана) (рис. 6.2).

Рис. 6.2. Окно открытия файла с планом
В открывающемся списке Папка следует указать каталог, в котором расположен сохраненный ранее файл плана, и нажать кнопку Открыть – файл плана будет загружен в рабочую область программы (рис. 6.3).

Рис. 6.3. Файл плана в окне программы Landscaping and Deck Designer
Напомним, что на этом плане созданы возвышенность, пруд и дренажная система. Установим светильники возле пруда, расположив их по участку так, чтобы на территории не было неосвещенных зон, а свет от светильников распределялся равномерно по всей площади участка.
Щелкните кнопкой мыши на значке «плюс» рядом с папкой Electrical (Электричество) в окне Library Browser (Просмотрщик библиотеки) (см. рис. 6.1) – папка будет открыта, и ее содержимое отобразится в окне библиотеки под значком папки.
Откройте папку Street lamps (Уличные лампы), щелкнув на значке «плюс» рядом с этой папкой, – в окне библиотеки отобразится содержимое папки (см. рис. 6.1). Щелкните кнопкой мыши на компоненте библиотеки Acorn Lamp (Светильник в форме желудя), выделив его в окне Library Browser (Просмотрщик библиотеки).
Наведите указатель мыши на план в рабочей области программы возле пруда – указатель изменит свою форму на окружность, символизирующую светильник. Если щелкнуть кнопкой мыши на том месте, где нужно установить осветительный прибор, то на плане останется красная точка, символизирующая светильник (рис. 6.4).

Рис. 6.4. Примерное распределение светильников на участке
Аналогичным способом следует нанести на план все садовые светильники, распределяя их равномерно по площади участка.
Рассмотрим, как можно отредактировать на плане положение элементов освещения.
Нажмите кнопку Select Object (Выделение объекта) на панели инструментов в верхней части окна программы и щелкните кнопкой мыши на одном из светильников на плане в рабочей области программы – светильник будет выделен особой рамкой с маркерами. Таким образом, объект подготовлен к редактированию.
Наведите указатель мыши на средний квадратный маркер в центре объекта – указатель примет вид перекрестия стрелок в виде размерной линии, значит, можно перемещать весь объект в нужном направлении по плану проекта. Нажмите кнопку мыши, не отпуская ее, переместите указатель мыши в сторону, передвинув объект, и отпустите кнопку мыши – местоположение объекта будет изменено.