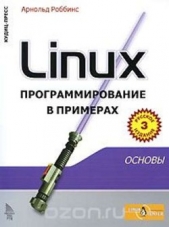Внутреннее устройство Linux

Внутреннее устройство Linux читать книгу онлайн
Книга, которую вы держите в руках, уже стала бестселлером на Западе. Она описывает все тонкости работы с операционной системой Linux, системное администрирование, глубокие механизмы, обеспечивающие низкоуровневый функционал Linux. На страницах этой книги вы приобретете базовые знания о работе с ядром Linux и о принципах правильной эксплуатации компьютерных сетей. В книге также затрагиваются вопросы программирования сценариев оболочки и обращения с языком С, освещаются темы защиты информации, виртуализации и прочие незаменимые вещи.
Внимание! Книга может содержать контент только для совершеннолетних. Для несовершеннолетних чтение данного контента СТРОГО ЗАПРЕЩЕНО! Если в книге присутствует наличие пропаганды ЛГБТ и другого, запрещенного контента - просьба написать на почту [email protected] для удаления материала
Вам не обязательно знать подробности об этих файлах конфигурации, но, если вы настаиваете на ручной настройке в обход инструментов конфигурации вашей системы, можно посмотреть формат этих файлов на страницах руководства ifup(8) и interfaces(5). Важно знать о том, что этот тип конфигурации, активизируемой во время загрузки, часто не используется совсем. Чаще всего вы будете встречать его в сетевом интерфейсе локальных хостов (или lo, см. раздел 9.13) и более нигде, поскольку он недостаточно гибок, чтобы отвечать потребностям современных систем.
9.10. Проблемы, связанные с конфигурацией сети вручную и при активизации во время загрузки системы
Несмотря на то что в большинстве систем настройка сети была заложена в их механизм загрузки (а многие серверы до сих пор так устроены), динамичная природа современных сетей означает, что у большинства компьютеров нет статического (неизменного) IP-адреса. Вместо того чтобы хранить IP-адрес и другую сетевую информацию на компьютере, ваш компьютер получает эту информацию откуда-либо из локальной физической сети, когда он в первый раз подключается к ней. Большинство обычных клиентских сетевых приложений не сильно заботит, какой IP-адрес использует компьютер, пока он работает. Инструменты с протоколом DHCP (Dynamic Host Configuration Protocol, протокол динамической конфигурации хоста; рассмотрен в разделе 9.16) выполняют основную конфигурацию сетевого уровня для типичных клиентов.
Но на этом история не заканчивается. Можно добавить, например, беспроводные сети и дополнительные измерения конфигурации интерфейса, такие как сетевые имена, аутентификация и методы шифрования. Когда вы отступите назад, чтобы увидеть картину в целом, вы поймете, что вашей системе необходимо отвечать на следующие вопросы.
• Если компьютер имеет несколько физических сетевых интерфейсов (например, ноутбук с проводным и беспроводным Ethernet-подключением), как выбрать тот, который следует использовать?
• Каким образом компьютер должен настроить физический интерфейс? Для беспроводных сетей для этого потребуется сканирование сетевых имен, выбор имени и проведение аутентификации.
• Когда интерфейс физической сети подключен, каким образом компьютер должен настроить программные сетевые уровни, такие как интернет-уровень?
• Как разрешить пользователю выбирать варианты подключения? Например, как позволить выбор беспроводной сети?
• Что должен предпринять компьютер в случае потери подключения к сетевому интерфейсу?
Ответ на эти вопросы, как правило, выше возможностей простых сценариев загрузки, а в ручной конфигурации практически неосуществим. Следует использовать системную службу, которая может отслеживать физические сети и выбирать (и автоматически конфигурировать) сетевые интерфейсы ядра на основе набора правил, которые понятны пользователю. Эта служба должна быть также способна отвечать на запросы пользователей, у которых должна быть возможность смены беспроводной сети без необходимости использования корневых привилегий только для того, чтобы «подкручивать» настройки сети всякий раз, когда что-либо изменится.
9.11. Менеджеры сетевой конфигурации
Есть несколько способов автоматического конфигурирования сетей в системах на основе Linux. Наиболее широко в ПК и на ноутбуках используется менеджер сети NetworkManager. Другие системы управления сетевой конфигурацией предназначены главным образом для небольших внедренных систем, например netifd для OpenWRT, служба ConnectivityManager для платформы Android, менеджеры ConnMan и Wicd.
Мы кратко рассмотрим менеджер NetworkManager, поскольку вам, вероятно, встретится именно он. Однако не станем углубляться в устрашающее количество деталей, поскольку после того, как вы увидите всю картину, менеджер NetworkManager и другие системы конфигурирования окажутся более прозрачными.
9.11.1. Работа менеджера NetworkManager
Менеджер NetworkManager — это демон, который запускается во время загрузки системы. Подобно другим демонам, он не зависит от запущенного компонента рабочего стола. Его задача состоит в прослушивании системных и пользовательских событий с последующим изменением конфигурации сети на основе набора правил.
Во время работы менеджер NetworkManager обслуживает два основных уровня конфигурации. Первый — это информация о доступных аппаратных средствах, обычно она извлекается из ядра и появляется при отслеживании демона udev через шину Desktop Bus (D-Bus). Второй уровень конфигурации представляет специальный перечень подключений: аппаратные средства и дополнительные параметры конфигурации физического и сетевого уровней. Например, беспроводная сеть может быть представлена как подключение.
Чтобы активизировать подключение, менеджер NetworkManager часто поручает задачи другим специализированным сетевым инструментам и демонам, например dhclient, которые узнают конфигурацию интернет-уровня из локально подключенной физической сети. Поскольку инструменты и схемы конфигурирования сети отличаются в разных версиях системы, менеджер NetworkManager использует плагины, чтобы осуществить стыковку с ними, а не навязывать собственный стандарт. Существуют, например, плагины как для конфигурации интерфейса Debian/Ubuntu, так и в стиле Red Hat.
Во время запуска менеджер NetworkManager собирает всю доступную информацию о сетевом устройстве, отыскивает его перечень подключений, а затем предпринимает попытку активизации какого-либо из них. Вот как это выглядит для интерфейсов Ethernet.
1. Если проводное подключение доступно, попытаться подключиться с его использованием. В противном случае применять беспроводные подключения.
2. Просмотреть список доступных беспроводных сетей. Если доступна сеть, к которой вы уже подключались ранее, менеджер NetworkManager попробует подключиться к ней снова.
3. Если будет доступно несколько беспроводных сетей, с которыми ранее было установлено соединение, выбрать ту, к которой подключались совсем недавно.
После установления подключения менеджер NetworkManager обслуживает его: пока оно не будет утрачено, пока не появится сеть с лучшими параметрами (например, вы подключили сетевой кабель, когда работает беспроводное соединение) или пока пользователь не выполнит изменения.
9.11.2. Взаимодействие с менеджером NetworkManager с помощью интерфейса
Большинство пользователей взаимодействует с менеджером NetworkManager с помощью апплета на рабочем столе: как правило, это значок в верхнем или нижнем правом углу, который сообщает статус соединения (проводное, беспроводное или отсутствие подключения). Если щелкнуть кнопкой мыши на этом значке, появится возможность изменить подключение, например выбрать беспроводную сеть или отключиться от текущей сети. В каждой среде рабочего стола своя версия этого апплета, поэтому он выглядит немного по-разному.
В дополнение к этому апплету есть несколько инструментов, которые можно использовать для выполнения запросов к менеджеру и управления им из оболочки. Чтобы получить очень быстрый отчет о текущем статусе соединения, применяйте команду nm-tool без аргументов. Вы получите перечень интерфейсов и параметров конфигурации. Это в некоторой степени напоминает отчет команды ifconfig, за исключением того, что здесь больше подробностей, в особенности при просмотре беспроводных подключений.
Для управления менеджером NetworkManager из командной строки используйте команду nmcli. Эта команда довольно обширная; дополнительную информацию о ней см. на странице руководства nmcli(1).
Наконец, утилита nm-online сообщит вам о том, функционирует сеть или нет. Если сеть в порядке, команда возвращает нулевое значение кода завершения; в противном случае оно отличается от нуля. Подробности об использовании кода завершения в сценарии оболочки см. в главе 11.