PowerPoint 2007. Эффективные презентации на компьютере

PowerPoint 2007. Эффективные презентации на компьютере читать книгу онлайн
Сегодня, когда практически все делопроизводство перешло с бумажных рельсов на электронные, искусство создавать электронные презентации приобрело очень важное значение. Уже никого не впечатлят кипы бумаг, графиков и документов, иллюстрирующих успешность вашей компании. Сегодня в цене время – и с помощью этой книги вы научитесь его экономить! Прочитав ее, вы узнаете о том, как правильно спланировать презентацию, в каком порядке и виде представлять данные, как в максимально доступной и понятной другим людям форме преподнести даже самую сложную информацию. Кроме того, вы научитесь реализовывать все полученные знания на практике с помощью последней версии программы PowerPoint. С этой книгой ваш бизнес станет еще более успешным!
Внимание! Книга может содержать контент только для совершеннолетних. Для несовершеннолетних чтение данного контента СТРОГО ЗАПРЕЩЕНО! Если в книге присутствует наличие пропаганды ЛГБТ и другого, запрещенного контента - просьба написать на почту [email protected] для удаления материала
Создание таблиц
Приложение PowerPoint позволяет создавать таблицы. Это очень важная функция при создании презентации. Нет практически ни одной презентации, где не требовалась бы хотя бы одна таблица. По этой причине обязательно следует научиться создавать таблицы в PowerPoint, если, конечно, вы хотите научиться создавать сами презентации.
Для создания строк и колонок сделайте следующее.
1. Выберите слайд, в котором будет создана таблица.
2. Перейдите на вкладку Вставка и в группе Таблицы нажмите кнопку Таблица.
3. Откроется меню, с помощью которого можно выбрать вид таблицы (рис. 13.8).

Рис. 13.8. Добавление таблицы на слайд
4. С помощью мыши выделите нужное количество строк и столбцов.
5. Щелкните кнопкой мыши на правой нижней ячейке. PowerPoint добавит на слайд таблицу в режиме редактирования.
6. Можно также воспользоваться меню Таблица ► Вставка таблицы. В открывшемся окне нужно указать количество столбцов и строк и нажать кнопку OK (рис. 13.9).
7. Если требуется таблица с вычислениями, то нужно вставить таблицу Excel, выбрав команду Таблица Excel в меню, открывающемся при нажатии кнопки Таблица.

Рис. 13.9. Окно Вставка таблицы
Для выделения столбца или строки нужно сделать следующее.
1. Уведите указатель мыши за таблицу, установив его над столбцом или перед строкой. Указатель изменит вид (рис. 13.10).
2. Щелкните кнопкой мыши – строка или столбец выделится. Можно также воспользоваться контекстным инструментом Работа с таблицами и его контекстной вкладкой Макет, на которой в группе Таблица следует нажать кнопку Выделить (рис. 13.10).

Рис. 13.10. Выделение столбца таблицы
После того как таблица добавлена на слайд, нужно ввести в нее данные. Для этого следует щелкнуть кнопкой мыши на ячейке и ввести текст. Для ввода данных в следующую ячейку нужно точно так же щелкнуть на ней кнопкой мыши и ввести текст.
Чтобы добавить заголовки столбцов, нужно перейти на контекстную вкладку Конструктор и в группе Параметры стилей таблиц установить флажок Строка заголовка.
Тонкая настройка таблиц
Рассмотрим некоторые вопросы по настройке таблиц.
Чтобы применить встроенные стили, нужно сделать следующее.
1. Щелкните кнопкой мыши на таблице.
2. Перейдите на контекстную вкладку Конструктор и в группе Стили таблиц нажмите кнопку Дополнительные параметры. Откроется галерея стилей (рис. 13.11).
3. Щелкните кнопкой мыши на выбранном стиле. PowerPoint изменит стиль оформления таблицы.
Для добавления границ строк и столбцов сделайте следующее.
1. Щелкните кнопкой мыши на ячейке в таблице, чтобы ее выделить.
2. На контекстной вкладке Конструктор нажмите кнопку для изменения вида границ таблицы (в зависимости от вида границ кнопка может называться по-разному).
3. В открывшемся меню выберите желаемое оформление границ. PowerPoint изменит вид таблицы.

Рис. 13.11. Галерея стилей таблиц
Для вставки строки или столбца в таблицу щелкните правой кнопкой мыши на таблице и в открывшемся контекстном меню выберите команду Вставить ► Вставить столбцы слева, Вставить ► Вставить столбцы справа, Вставить ► Вставить строки снизу или Вставить ► Вставить строки сверху.
Для удаления строки или столбца из таблицы щелкните правой кнопкой мыши на ячейке и в открывшемся контекстном меню выберите команду Удалить столбцы или Удалить строки.
Чтобы изменить ширину столбца или строки, нужно выполнить следующее.
1. Подведите указатель мыши к границе столбца или строки, которые требуется расширить либо сузить. Указатель изменит свой вид.
2. Щелкните кнопкой мыши и, удерживая ее, перетащите границу в нужную сторону (расширение либо сужение).
Для выравнивания данных внутри ячеек нужно сделать следующее.
1. Выделите ячейки, в которых требуется выровнять данные.
2. Перейдите на контекстную вкладку Макет и в группе Выравнивание выберите, как выровнять данные.
Таблицу можно переместить на новое место. Для этого ее следует перетаскивать точно так же, как и рисунок или любой другой объект.
Для удаления таблицы следует выделить ее и нажать клавишу Delete.
Глава 14
Показ слайдов готов
Самый важный размер на любой диаграмме или чертеже имеет наибольший шанс быть пропущенным.
Настройка показа слайдов
После того как слайды созданы, их нужно подготовить к демонстрации. Для установок показа следует использовать вкладку Показ слайдов (рис. 14.1).

Рис. 14.1. Вкладка Показ слайдов
Полноэкранный режим установлен по умолчанию в настройках показа слайдов, но если нужно изменить настройки (либо приходится пользоваться чужими настройками, в которых изменен режим показа), то изменения можно внести следующим образом.
1. Перейдите на вкладку Показ слайдов и выберите Настройка ► Настройка демонстрации. Откроется окно настройки презентации (рис. 14.2).
2. Установите переключатель Показ слайдов в положение управляемый докладчиком (полный экран).

Рис. 14.2. Окно Настройки презентации
Если выбран оконный режим показа слайдов, то слайды будут показаны в окне. Перемещаться по слайдам можно, используя прокрутку экрана. Для настройки оконного режима нужно выполнить следующее.
1. На вкладке Показ слайдов выберите Настройка ► Настройка демонстрации.
2. Переключатель Показ слайдов установите в положение управляемый пользователем (окно).
3. Можно также включить или выключить показ полосы прокрутки экрана.
Для настройки автоматического режима сделайте следующее.
1. На вкладке Показ слайдов выберите Настройка ► Настройка демонстрации.
2. Переключатель Показ слайдов установите в положение автоматический (полный экран).
3. Для выхода из автоматического режима следует нажать клавишу Esc.

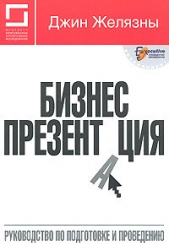
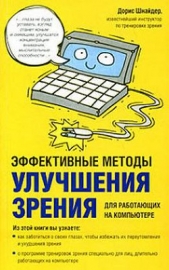
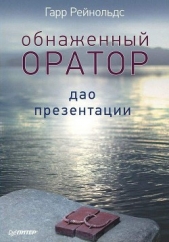
![Презентация с трупом [СИ]](/uploads/posts/books/124808/124808.jpg)





















