PowerPoint 2007. Эффективные презентации на компьютере

PowerPoint 2007. Эффективные презентации на компьютере читать книгу онлайн
Сегодня, когда практически все делопроизводство перешло с бумажных рельсов на электронные, искусство создавать электронные презентации приобрело очень важное значение. Уже никого не впечатлят кипы бумаг, графиков и документов, иллюстрирующих успешность вашей компании. Сегодня в цене время – и с помощью этой книги вы научитесь его экономить! Прочитав ее, вы узнаете о том, как правильно спланировать презентацию, в каком порядке и виде представлять данные, как в максимально доступной и понятной другим людям форме преподнести даже самую сложную информацию. Кроме того, вы научитесь реализовывать все полученные знания на практике с помощью последней версии программы PowerPoint. С этой книгой ваш бизнес станет еще более успешным!
Внимание! Книга может содержать контент только для совершеннолетних. Для несовершеннолетних чтение данного контента СТРОГО ЗАПРЕЩЕНО! Если в книге присутствует наличие пропаганды ЛГБТ и другого, запрещенного контента - просьба написать на почту [email protected] для удаления материала
Глава 13
Добавление графиков, диаграмм и таблиц
Одинаковые приборы, проверенные одинаковым образом, будут в эксплуатации вести себя совершенно по-разному.
В разделе «Этап пятый. Выбор средств представления для презентации» главы 1 мы уже немного говорили о том, какое значение для презентации имеет правильный выбор и использование графиков, диаграмм и таблиц. Как вы понимаете, это значение не уменьшается из-за того, что для создания презентации используется приложение PowerPoint. Более того, использование данных средств представления с помощью приложения PowerPoint еще более необходимо, так как графики, диаграммы, схемы и таблицы помогают выстроить то самое доказательство идеи, искусством представления которого и является презентация. Человеческая психология такова, что человек лучше воспринимает график либо диаграмму, чем их словесное описание. Графики более наглядны и, соответственно, вызывают гораздо больше доверия. В этой главе мы подробно рассмотрим, как создавать графики, диаграммы и таблицы в PowerPoint 2007.
Создание диаграммы
Для создания диаграммы нужно выполнить следующее.
1. Перейдите на вкладку Вставка и в группе Иллюстрации нажмите кнопку Диаграмма (рис. 13.1).

Рис. 13.1. Кнопка для добавления диаграммы
2. Откроется окно вставки диаграммы, в котором нужно выбрать тип диаграммы и нажать кнопку ОК.
3. PowerPoint разделит рабочую область экрана на две части. В одной откроется диаграмма PowerPoint, во второй – рабочая книга Excel (рис. 13.2).
4. Следует изменить данные в Excel на действительные.
5. После ввода данных удостоверьтесь, что область данных, по которым будет строиться диаграмма, выделена. Если нет, то ее следует выделить.
6. Щелкните кнопкой мыши на слайде в PowerPoint. Приложение обновит диаграмму согласно введенным данным.
7. Закройте окно Excel.
8. Чтобы изменить данные в процессе, следует щелкнуть кнопкой мыши на диаграмме, перейти на контекстную вкладку Конструктор и выбрать Данные ► Изменить данные.

Рис. 13.2. Вставка диаграммы
Настройка диаграммы
Для изменения макета диаграммы выполните следующее.
1. Щелкните кнопкой мыши на диаграмме. PowerPoint отобразит контекстный инструмент Работа с диаграммами и его контекстную вкладку Конструктор.
2. Перейдите на контекстную вкладку Конструктор.
3. В группе Макеты диаграмм нажмите кнопку Экспресс-макет (рис. 13.3), затем щелкните кнопкой мыши на желаемом макете. PowerPoint изменит макет диаграммы.

Рис. 13.3. Макеты диаграмм
Для изменения стиля диаграммы сделайте следующее.
1. Выберите диаграмму.
2. Перейдите на контекстную вкладку Конструктор.
3. В группе Стили диаграмм выберите стиль и щелкните на нем кнопкой мыши.
4. PowerPoint применит к диаграмме выбранный стиль.
Создание объектов SmartArt
Объекты SmartArt, или «умные картинки», – это нововведение Microsoft.
Чтобы добавить на слайд объекты SmartArt, нужно сделать следующее.
1. Выберите слайд, в который требуется вставить объект.
2. Перейдите на вкладку Вставка и выберите Иллюстрации ► SmartArt. Откроется галерея объектов (рис. 13.4).
3. Выберите категорию объекта, щелкнув на ней кнопкой мыши.
4. Дважды щелкните кнопкой мыши на выбранном объекте.
5. Вместо двойного щелчка кнопкой мыши можно выделить объект, тогда справа появится описание объекта. После этого нажмите кнопку OK, и объект будет добавлен на слайд.
6. PowerPoint покажет контекстный инструмент Работа с рисунками SmartArt и его контекстную вкладку Конструктор, а объект SmartArt будет находиться в режиме редактирования.
7. На слайде добавьте текст в текстовый блок объекта SmartArt, щелкнув на нем кнопкой мыши.
8. Повторите процедуру для других блоков.

Рис. 13.4. Галерея объектов SmartArt
Приложение PowerPoint 2007 позволяет преобразовывать списки, которые пользователь собирается применять многократно, в объекты SmartArt. Для этого нужно сделать следующее.
1. Добавьте маркированный или нумерованный список на слайд.
2. Щелкните правой кнопкой мыши на списке и выберите в контекстном меню команду Преобразовать в SmartArt (рис. 13.5). PowerPoint отобразит список объектов.
3. Щелкните кнопкой мыши на подходящем объекте.
4. PowerPoint добавит выбранный объект на слайд.

Рис. 13.5. Преобразование списка в объект SmartArt
Чтобы применить цветовые схемы и темы для объектов SmartArt, нужно сделать следующее.
1. Щелкните кнопкой мыши на объекте, который требуется отформатировать.
2. Приложение PowerPoint отобразит контекстный инструмент Работа с рисунками SmartArt и его контекстную вкладку Конструктор. Перейдите на эту вкладку.
3. В группе Стили SmartArt нажмите кнопку Дополнительные параметры. Откроется галерея стилей SmartArt.
4. Щелкните кнопкой мыши на стиле, который нужно применить.
5. Для выбора цветовой схемы объекта нажмите кнопку Изменить цвета, расположенную на контекстной вкладке Конструктор в группе Стили SmartArt.
Откроется галерея цветов. Если вы наведете указатель мыши на какую-либо схему, то объект SmartArt в окне презентации примет соответствующий вид (рис. 13.6).
6. Щелкните кнопкой мыши на выбранной цветовой схеме. PowerPoint изменит цвет выбранного объекта.

Рис. 13.6. Галерея цветов для объектов SmartArt
Объект SmartArt можно настроить по вкусу пользователя. Например, рассмотрим, как изменить макет объекта и отредактировать текст внутри объекта.
Для изменения макета объекта SmartArt нужно выполнить следующее.
1. Щелкните кнопкой мыши на объекте, который требуется изменить.
2. Перейдите на контекстную вкладку Конструктор и в группе Макеты нажмите кнопку Дополнительные параметры.
3. Откроется галерея макетов, в которой можно выбрать макет, щелкнув на нем кнопкой мыши.
4. Приложение PowerPoint изменит макет объекта.
Для редактирования текста объекта нужно сделать следующее.
1. На контекстной вкладке Конструктор выберите Создать рисунок ► Область текста. В открывшемся окне удобно редактировать текст, для этого предусмотрена специальная панель редактирования (рис. 13.7).
2. На панели редактирования текста введите текст. PowerPoint автоматически отобразит изменения в объекте.

Рис. 13.7. Панель редактирования текста рядом с объектом SmartArt

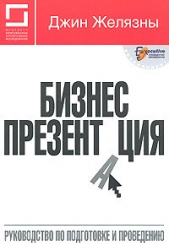
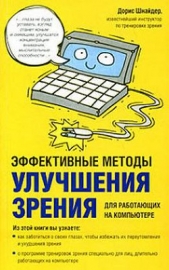
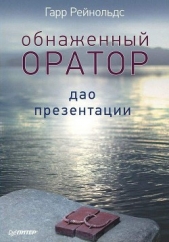
![Презентация с трупом [СИ]](/uploads/posts/books/124808/124808.jpg)





















