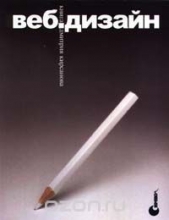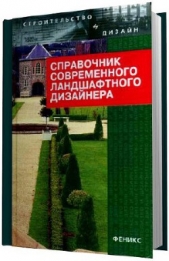Ландшафтный дизайн на компьютере
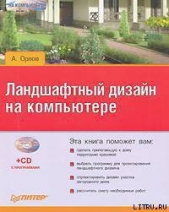
Ландшафтный дизайн на компьютере читать книгу онлайн
Данная книга предназначена для тех, кто решил создавать ландшафтный дизайн программными средствами. Если вы планируете построить дом или сделать красивой прилегающую к нему территорию, то эта книга – для вас. С ее помощью вы научитесь создавать пейзажи, элементы дизайна участка загородного дома, городского пейзажа, проектировать великолепные сады и составлять сметы.
В издании рассмотрен весь процесс ландшафтного проектирования: от предпроектного анализа участка земли до проектирования мелких деталей с использованием различных программ. Показаны примеры проектирования загородного дома, большой усадьбы, городского ландшафта с помощью различных приложений. Большое количество рисунков и подробное описание действий позволят разобраться в программах и приступить к проектированию ландшафта даже начинающим дизайнерам.
Внимание! Книга может содержать контент только для совершеннолетних. Для несовершеннолетних чтение данного контента СТРОГО ЗАПРЕЩЕНО! Если в книге присутствует наличие пропаганды ЛГБТ и другого, запрещенного контента - просьба написать на почту [email protected] для удаления материала
В поле Кол-во следует ввести количество посаженных деревьев, например 5, и нажать клавишу Enter (Ввод) на клавиатуре, чтобы завершить ввод количества выполненных работ. В графе данного вида работ в Справочнике работ и материалов отобразится указанное количество работ.
Подобным образом нужно обозначить количество других видов проведенных работ, выделяя их в Справочнике работ и материалов. Например, для рассматриваемой в примере сметы следует выделить еще работы по озеленению Создание газонов и Создание цветников.
Все выбранные виды работ, для которых указано количество и которые нужно внести в смету, помечаются специальным знаком, наличие которого указывает, что данная категория работ будет включена в смету.
Выбрав работы и указав их количество, нужно нажать кнопку OK, чтобы закрыть Справочник работ и материалов и вернуться к окну Новая смета, в которое теперь внесены все необходимые данные (рис. 16.12).

Рис. 16.12. Окно Новая смета с внесенными видами работ
Как видно из рисунка, смета сформирована и в ее графах указаны виды работ, их количество и стоимость в рублях. Общая сумма выполненных работ указана в нижней части окна.
Нажмите кнопку Сохранить в правой части данного окна – в окне Сметы отобразится созданная и сохраненная смета (рис. 16.13).

Рис. 16.13. Созданная смета добавлена в окно Сметы
Созданная и сохраненная в списке смета всегда будет доступна для корректировки и просмотра. Можно распечатать созданную смету, нажав кнопку с изображением принтера в верхней части окна Сметы.
С помощью программы можно следить за оплатой выполненной работы и отображать эти платежи в смете. Чтобы отметить в смете полученный платеж за выполненную работу, нужно выполнить команду Ремонт → Смета – откроется окно Сметы.
В данном окне щелчком кнопкой мыши следует выделить интересующую смету и нажать кнопку Оплаты – откроется окно Оплаты сметы, где необходимо нажать кнопку Добавить, чтобы открыть форму ввода оплаты за проект по смете (рис. 16.14).

Рис. 16.14. Ввод в смету поступившей оплаты проекта
В данном окне в поле Сумма нужно указать всю сумму по смете или другую сумму, если платежи поступают по частям. Введя в поле Сумма размер поступившей оплаты за проект, следует нажать кнопку Оформить, чтобы провести платеж, который будет отмечен в окне Оплаты сметы (рис. 16.15).

Рис. 16.15. Проведение оплаты в смете проекта
Нажмите кнопку Выход, чтобы закрыть окно Оплаты сметы, – в главном окне программы Сметы (см. рис. 16.13) статус сметы изменился и отмечено поступление денег от заказчика.
Нажмите кнопку Акты – откроется окно Акты сметы, в котором следует нажать кнопку Добавить, чтобы отобразилось окно Акт выполнения работ и списания материалов (рис. 16.16).

Рис. 16.16. Отметка выполненных работ в смете проекта
В данном окне выделите щелчком кнопки мыши строку с выполненной работой и нажмите кнопку Оформ. в правой части окна – окно Акт выполнения работ и списания материалов закроется, а в окне Акты сметы появится номер акта в графе № акта (рис. 16.17).

Рис. 16.17. Созданный акт сметы о выполнении работы и списании материалов
Нажмите кнопку Выход в нижней части окна Акты сметы, чтобы завершить с ним работу, – в окне Сметы в графах опл и вып появятся отметки в виде значка «плюс», свидетельствующие о выполнении работы и поступлении оплаты за нее (рис. 16.18).

Рис. 16.18. Отметки о выполнении работы и ее оплате в смете проекта
Нажмите в верхней части данного окна кнопку с изображением принтера – откроется окно, в котором можно просмотреть распечатку сметы (рис. 16.19).

Рис. 16.19. Окно печатной формы сметы
Чтобы сохранить данный документ, нужно выполнить команду Файл → Сохранить как, для распечатки сметы предназначена команда Файл → Печать.
Рассмотрев принцип работы с «Мини-Смета», можно создавать в данной программе проекты и составлять для них сметы, а также контролировать поступление средств за выполненную работу.
Программа «аванСМЕТА»
Программа «аванСМЕТА» позволяет рассчитать и составить смету работ и смету материалов, она используется в основном для расчета и составления смет на строительные работы, такие, как строительство и благоустройство дома и помещений хозяйственного назначения. «аванСМЕТА» обладает понятным интерфейсом, что делает работу с ней удобной и простой. На сайте разработчика приложения http://www.avantsoft.ru можно ознакомиться с ограниченной по времени демонстрационной версией.
В дистрибутив программы включены базовые демонтажные, строительные, отделочные и другие работы. Пользователь может изменять цены на выполняемые работы, а также вводить новые виды работ в смету.
Откройте «аванСМЕТА», щелкнув кнопкой мыши на запускающем значке на Рабочем столе, – откроется главное окно программы, в котором пока неактивны многие кнопки и функции.
Выполните команду меню Файл → Создать или нажмите на панели инструментов кнопку Создать новый файл сметы. Окно программы изменит свой вид и будет представлено в режиме Вид – Элементы объекта, о чем свидетельствует нажатая на панели инструментов одноименная кнопка (рис. 16.20).

Рис. 16.20. Программа «аванСМЕТА» в режиме Вид – Элементы объекта
В данном режиме в окне программы можно вводить данные об объекте, его площади, параметрах и площадях компонентов здания. С помощью открывающегося списка Вид отчета можно выбрать способ представления в отчете всех вместе взятых площадей помещения или по элементам.
В поле ввода Адрес следует указать название или адрес объекта, для которого составляется ведомость, например Загородный дом, и щелкнуть правой кнопкой мыши на названии объекта. Появится меню, в котором нужно выбрать пункт Добавить помещения, – откроется окно выбора помещений для объекта (рис. 16.21).

Рис. 16.21. Окно выбора помещений для объекта
Выделите флажками помещения, которые нужно включить в дом, и нажмите кнопку Принять – все выбранные помещения появятся в списке под названием объекта.
Выделите название помещения и щелкните правой кнопкой мыши, чтобы вызвать контекстное меню помещения (рис. 16.22), в котором можно выбрать необходимые элементы: двери, окна, стены, потолок и др.

Рис. 16.22. Контекстное меню помещения
Выберем, например, пункт Добавить стену – откроется окно, в котором нужно указать название вводимого элемента, по умолчанию это Стена№ 1. Под названием помещения в поле Название появится добавленный элемент Стена№ 1, а на панели в правой части окна программы отобразятся элементы управления настройками параметров вводимого компонента помещения (рис. 16.23).