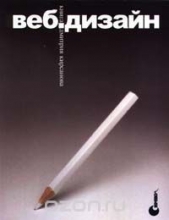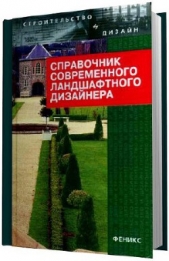Ландшафтный дизайн на компьютере
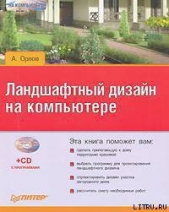
Ландшафтный дизайн на компьютере читать книгу онлайн
Данная книга предназначена для тех, кто решил создавать ландшафтный дизайн программными средствами. Если вы планируете построить дом или сделать красивой прилегающую к нему территорию, то эта книга – для вас. С ее помощью вы научитесь создавать пейзажи, элементы дизайна участка загородного дома, городского пейзажа, проектировать великолепные сады и составлять сметы.
В издании рассмотрен весь процесс ландшафтного проектирования: от предпроектного анализа участка земли до проектирования мелких деталей с использованием различных программ. Показаны примеры проектирования загородного дома, большой усадьбы, городского ландшафта с помощью различных приложений. Большое количество рисунков и подробное описание действий позволят разобраться в программах и приступить к проектированию ландшафта даже начинающим дизайнерам.
Внимание! Книга может содержать контент только для совершеннолетних. Для несовершеннолетних чтение данного контента СТРОГО ЗАПРЕЩЕНО! Если в книге присутствует наличие пропаганды ЛГБТ и другого, запрещенного контента - просьба написать на почту [email protected] для удаления материала

Рис. 15.25. Ландшафт выполнен в программе CyberMotion 3D-Designer
Сохраним результат работы, выполнив в данном окне команду File → Save Picture (Файл → Сохранить картинку), – откроется окно Save Picture (Сохранить картинку).
В данном окне нужно указать место на винчестере и папку для сохранения ландшафта, а в поле ввода Имя файла – ввести название файла изображения, под которым он будет храниться на жестком диске. В открывающемся списке Тип файла следует выбрать один из типов файла JPG, с которыми работает программа.
Примечание
Программа CyberMotion 3D-Designer позволяет сохранять изображение в популярных графических форматах, таких как JPG, TIFF, PNG, BMP.
Нажав кнопку Сохранить, закройте окно, сохранив тем самым файл в указанном месте под выбранным именем.
Создав ландшафт в программе CyberMotion 3D-Designer и сохранив полученное изображение на винчестере компьютера, можно использовать созданную картинку в программах ландшафтного дизайна как фоновое изображение сцены.
Помещение сгенерированного изображения в программы ландшафтного дизайна
Рассмотрим, как поместить полученное с помощью программы-генератора изображение в программы ландшафтного дизайна, о которых рассказывалось в данной книге в предыдущих главах.
Чтобы созданная картинка была доступна в качестве фона для сцены, создаваемой в приложении Landscaping and Deck Designer, нужно отправить изображение в библиотеку данной программы.
Для этого необходимо открыть программу Landscaping and Deck Designer и выполнить команду меню File → Import → Backdrop (Файл → Импорт → Фон) – откроется окно Import Backdrop File (Импорт фонового файла).
В данном окне следует указать папку, в которой был сохранен созданный файл, щелкнуть на нем кнопкой мыши, выделив его, и нажать кнопку Открыть – указанный файл будет помещен в библиотеку в категорию Backdrop (Фон), папку My Backdrop (Мои фоны).
Таким образом, в библиотеку программы было помещено изображение, созданное в программе-генераторе ландшафта. Теперь это изображение можно использовать в качестве фона при создании ландшафтных проектов.
Аналогичным образом изображение можно поместить и в приложение 3D Home Architect Design Suite Deluxe. Посмотрим, как импортировать созданное в программе-генераторе ландшафта изображение в рабочую область данной программы.
Откройте программу Architect Design Suite Deluxe и выполните команду меню File → Import → Project Trace Images (Файл → Импорт → Проектное изображение) – появится окно Открыть.
В данном окне нужно указать папку, в которой был сохранен созданный файл, щелкнуть на нем кнопкой мыши, выделив его, и нажать кнопку Открыть – указанный файл будет помещен в рабочую область программы. Теперь это изображение можно использовать в работе с приложением.
В следующей главе работа над ландшафтными проектами будет завершена. Мы узнаем, какие программы могут помочь в создании сметы проекта, а также разберемся, как они калькулируют стоимость и список материалов и необходимых компонентов.
Глава 16
Программы для составления сметы проекта
На страницах данной книги рассматривалось создание проектов с помощью программ ландшафтного дизайна. Мы убедились, как удобно пользоваться стандартными элементами из библиотек, изменять их размеры и материал по своему вкусу и потребностям. На конкретных примерах в программах была благоустроена и озеленена территория, созданы дорожки, объекты малой архитектуры. Все эти работы можно спроектировать и посмотреть их результат в приложениях ландшафтного дизайна. Кроме того, с помощью таких программ можно создать не только сам дизайн, но и смету разработанного проекта, в которой будут учитываться все элементы проекта, материалы, их стоимость и количество. Программа сама сформирует такую смету.
Рассмотрим, как составить смету проекта или отдельных работ, используя встроенные в программы ландшафтного дизайна средства калькуляции и составления смет, а также самостоятельные приложения для составления смет проекта.
Встроенные в программы средства калькуляции
В данной книге на конкретном примере был составлен проект загородного дома с помощью программы 3D Home Architect Design Suite Deluxe (см. гл. 14). В проекте было задействовано множество элементов из библиотеки приложения, созданы сад, цветники, беседка, бассейн, гараж, дом, проведены освещение и удобные дорожки, запланирована детская площадка.
Используя созданный проект и специальные средства программы, нужно создать смету проекта. Для этого необходимо открыть программу и загрузить в нее ранее созданный проект загородного дома, выполнив команду File → Open (Файл → Открыть), – в главном окне программы появится данный проект.
Выполните команду меню Tools → Calculate/Estimate → Generate Project Estimate (Инструменты → Калькуляция/смета → Создание сметы проекта) – откроется окно Generate Project Estimate (Создание сметы проекта), в котором смета будет создана автоматически (рис. 16.1).

Рис. 16.1. Смета проекта
Данная смета сформирована из всех элементов и компонентов, которые были внесены в проект. Их названия сосредоточены в столбце Description (Описание), количество – в столбце Quantity (Количество). Цена единицы наименования сметы показана в столбце Price (Прайс), стоимость всего количества примененных в проекте элементов отображается в столбце Cost (Стоимость).
Скалькулированную смету можно сохранить на винчестере в виде текстового файла, указав в поле ввода Quantity Report File (Файл количественного описания) директорию, в которую будет помещен файл, и нажав кнопку Save and Close (Сохранить и закрыть).
Смету можно распечатать, воспользовавшись для этого кнопкой Print Report(s) (Напечатать описание) или выполнив команду меню File → Print (Файл → Печать).
С помощью кнопки Filter Report (s) (Фильтр описания) можно отфильтровать данные в описании проекта, сгруппировав их по категориям.
Как можно заметить, описание и смета проекта формируются автоматически и не представляют трудности.
Рассмотрим встроенный составитель смет, который помогает программе Total 3D Landscape Deluxe подвести итог при составлении проектов благоустройства. Создадим калькуляцию проекта по благоустройству и озеленению участка, созданного в программе. В проекте предусмотрены цветники, растения, деревья (см. рис. 7.8).
Чтобы сделать калькуляцию проекта, нужно открыть программу и загрузить в нее ранее созданный проект загородного дома, выполнив команду File → Open Plan (Файл → Открыть план) и выбрав нужный план, – в главном окне приложения появится созданный ранее проект.
Выполните команду меню Tools → Materials List → Calculate from All Floors (Инструменты → Лист материалов → Калькулировать из всех планов) – откроется окно Material List (Лист материалов), в котором автоматически будет создан список используемых для проекта материалов и элементов (рис. 16.2).

Рис. 16.2. Лист материалов и компонентов проекта
В столбце Count (Подсчет) указано автоматически подсчитанное программой количество используемых компонентов, а сами компоненты перечисляются в столбце Description (Описание). Поля столбца Price (Прайс) пока пусты, однако можно самостоятельно сформировать стоимость единицы наименования сметы.
Дважды щелкните кнопкой мыши на ячейке, являющейся пересечением столбца Price (Прайс) и строки с названием компонента проекта, которое обозначено в графе Description (Описание), – появится курсор ввода текста.