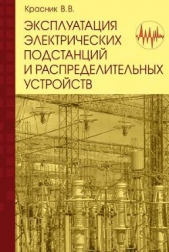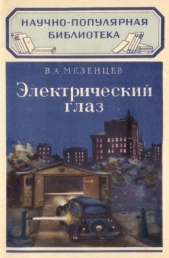Секреты сканирования на ПК

Секреты сканирования на ПК читать книгу онлайн
Описаны методы создания изображений на персональном компьютере с использованием так называемого сканирующего устройства: приведены характеристики ручных, листовых, планшетных, барабанных и слайд-сканеров. С помощью диска вы научитесь сканировать как черно-белые, так и цветные изображения, узнаете о глубине цвета, размере области сканирования, способах подключения сканера к персональному компьютеру, о том, как правильно выбрать сканер и соответствующее программное обеспечение.
Внимание! Книга может содержать контент только для совершеннолетних. Для несовершеннолетних чтение данного контента СТРОГО ЗАПРЕЩЕНО! Если в книге присутствует наличие пропаганды ЛГБТ и другого, запрещенного контента - просьба написать на почту [email protected] для удаления материала
В случае, если при этом не появляется уверенности в том, что достигнутый результат — вполне хорош, сохраните несколько вариантов, и, перейдя в окно ACDSee, выделите необходимые для просмотра файлы, сравните их, нажимая
«Page Up — Page Down» и удалите худшие. В случае, если «Цветовой баланс» не дал желаемого качества, воспользуйтесь другими инструментами. Например, для черно-белых фотографий очень хорош инструмент «Кривые» — им возможно замечательно корректировать даже зимние пейзажи с очень большим интервалом яркостей и одновременно добиться проработки деталей как на снегу, так и в складках темной одежды спортсмена — лыжника. К сожалению, на цветных снимках им работать практически невозможно, если только речь не идет о сюрреализме — экспрессионизме.
После коррекции цвета подберите яркость — контраст, опять же используя ACDSee в качестве арбитра. Далее возможно, если есть необходимость, желание и время, выделить или слегка пригасить контуры. Эту операцию возможно сделать либо со всем снимком сразу, к примеру инструментом «Контурная резкость», подобрав в нем параметры по вашему вкусу, либо растушевкой («Размытие» — «Резкость»), выделив, скажем, глаза на портрете, слегка «выгладив» дефекты кожи лица и пригасив слишком резкие контуры фона. К сожалению, повторюсь еще раз-работа растушевкой часто остается заметной на снимке, вследствие исчезновения фактуры изображения, поэтому в этом нельзя переусердствовать…
И вот лишь теперь займемся ретушью. Выбрав увеличение побольше, закрасим мелкие точки и пятнышки. Для этого необходима кисточка с размером, примерно равным размеру микроструктурного элемента изображения.
Применять более мелкие кисточки нецелесообразно, а ретушь кисточками большего размера может быть заметной. Не стоит увлекаться растушевкой! Даже равномерно окрашенные поверхности — небо к примеру, после растушевки утратит свою фактуру и будет выглядеть «мертвым», а пятно растушевки будет заметно. Несколько сложнее, а может быть — проще, обстоит дело с ретушью длинных царапинок, волосинок. Ретушь их кисточкой утомительна и все равно заметна. Очень удобно такие дефекты «заклеивать», выделив с помощью «Лассо» (или «Прямоугольника» — для горизонтальных или вертикальных царапин), прилегающий участок изображения с той же фактурой и цветом, скопировав и «вклеив» его на царапину. Таким же способом хорошо ретушировать и пятна. Здесь есть одна тонкость — если пятно велико, то может быть не найдется аналогичного большого куска фона того же цвета и фактуры. Не отчаивайтесь! Наклейте несколько мелких «заплаток». Для больших пятен края копируемой области с помощью «Лассо» по возможности лучше делать как возможно более извилистыми и зазубренными. Такие линии перехода менее заметны потом, чем прямые.
Края заплаток могут остаться все же заметными.
Но не спешите обрабатывать их растушевкой.
Вначале, выбрав «Осветлитель» или «Затемнитель» маленького размера и с небольшим (~ 5%) коэффициентом коррекции, выровняйте яркость края заплаты и фона. И лишь после этого, растушевкой самого маленького размера загладьте оставшуюся видимой тонкую границу. На этом «техническую» часть обработки снимков возможно считать законченной. И, если вы не собираетесь поработать над художественным оформлением — композицией, светотенью, перспективой, то останется лишь уменьшить полученное изображение до требуемого размера.
Здесь учтите следующее обстоятельство окончательный размер картинки должен быть согласован с общепринятыми 600 х 800. Либо выберите прямо этот размер, либо одну из сторон сделайте такой. А для снимков, предполагающих увеличение, выберите кратный им размер (х 2 или х 4). Для чего это нужно. Многие программы просмотра картинок, и распространенная ACDSee в их числе, могут автоматически преобразовывать размер под максимальное заполнение экрана, если выбрана такая опция, конечно. Но делают они это гораздо менее качественно, чем масштабирует размеры, к примеру, Adobe PhotoShop. И ваша вполне резкая картинка может неудовлетворительно смотреться на мониторе приятеля, если ее размеры не кратны тем самым, наиболее ходовым 600 х 800…
Опять же не забудьте при уменьшении размера сбросить флажок «Пропорции»! Сохраните полученное с использованием разного качества преобразования в JPG под близкими именами, и, наконец, просмотрев и сравнив результаты в ACDSee «вплотную» то есть, с помощью «Page Up — Page Down», удалите ненужное. Для многих снимков при этом вполне достаточным оказывается «среднее» качество сохранения — разница практически незаметна даже при последовательной смене кадров, а файлы получаются существенно короче.
Глава 7.
Словарь
А
Альбомная ориентация Landscape
Горизонтальное расположение листа бумаги.
Б
Блок текстовый (графический) Block
Площадь полосы издания, зарезервированная для текстовых или графических элементов.
Буквица Bullet
Увеличенная в размере первая буква первой строки текста, используемая как элемент оформления и украшения и подчеркивающая начало всего текста или его подразделов.
Буклет
Издание, отпечатанное на одном листе, сфальцованном обычно в несколько параллельных сгибов, без шитья. Фальцовка буклета может производиться двумя методами: «гармошкой», когда каждый последующий сгиб направлен в сторону, противоположную предыдущему; «салфеткой», когда сгибы направлены в одну сторону. Форма буклета применяется для рекламных листков, проспектов, кратких путеводителей, программ и т. п.
В
Верхний колонтитул Header
Текст или графика, повторяющаяся на верхней части полосы.
Верхняя висячая строка Orphan
Целое слово, часть слова или одна строка как последняя строка абзаца или колонки, перешедшая на следующую полосу; обычно этого стараются избежать путем изменения междусловного промежутка, высоты колонки или путем добавления текста.
Выключка влево или вправо Flush Lea or Right
Выравнивание набора по левой или правой вертикальным границам полосы.
Выносная надпись Callout
Текстовая или цифровая вставка, используемая для обозначения компонента иллюстрации. Вставка обычно имеет два элемента: текст и указатель. Текст может представлять собой букву или число, указывающие на более полное описание.
Вычитка
Читка оригинала рукописи перед сдачей для набора с целью устранения орфографических и— пунктуационных ошибок, установления единообразия сокращений, единиц измерения, написания слов, окончательной проверки ссылок на таблицы, иллюстрации и позиции иллюстрации, указания на пропущенные редакцией и автором смысловые и стилистические ошибки.
Г
Гарнитура
Комплект шрифтов, различных по кеглям и характеру начертаниям, но одинаковых по рисунка очка.
Д
Дефис
Знак переноса части слова с одной строки на другую; короткая соединительная черточка между двумя словами (-). Применяется не только как знак переноса, но и как знак сокращения (т-во, физ-ра). Во избежание смешивания дефиса и тире в оригиналах (рукописях) и корректурах дефис обозначается двумя черточками =.
Диакритические знаки
Лингвистические знаки при букве, обозначающие произношение звука, отличающееся от произношения звука, обозначенного той же буквой, но без Д. з. например, две точки над буквой е.
3
Загружаемый шрифт Downloadable Font
Текстовый шрифт, отсутствующий в памяти принтера при его включении, но который может загружаться из издательской системы по желанию пользователя.