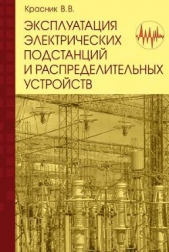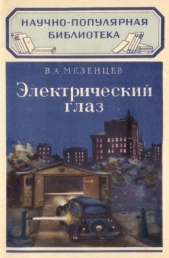Секреты сканирования на ПК

Секреты сканирования на ПК читать книгу онлайн
Описаны методы создания изображений на персональном компьютере с использованием так называемого сканирующего устройства: приведены характеристики ручных, листовых, планшетных, барабанных и слайд-сканеров. С помощью диска вы научитесь сканировать как черно-белые, так и цветные изображения, узнаете о глубине цвета, размере области сканирования, способах подключения сканера к персональному компьютеру, о том, как правильно выбрать сканер и соответствующее программное обеспечение.
Внимание! Книга может содержать контент только для совершеннолетних. Для несовершеннолетних чтение данного контента СТРОГО ЗАПРЕЩЕНО! Если в книге присутствует наличие пропаганды ЛГБТ и другого, запрещенного контента - просьба написать на почту [email protected] для удаления материала
Теперь необходимо в уме сделать небольшие вычисления и в дальнейшей работе вообще забыть понятие «разрешение», а пользоваться лишь пиксельным размером изображений. Пусть, к примеру, исходный снимок имеет длинный размер 15 см, расположен «альбомно», и вы не собираетесь его существенно кадрировать. А при дальнейшем использовании он не потребует увеличения при рассматривании. В этом случае, выбрав исходный пиксельный размер по длинной стороне 1600, вдвое больше, чем будет окончательное изображение, с удивлением обнаруживаем, что разрешение 300 при сканировании оказывается более, чем достаточным! Для снимков, имеющих «книжную» ориентацию, исходное разрешение может быть и еще меньше, так как их длинная сторона, расположенная вертикально, в конце концов должна будет уложиться в 600 пикселей.
Конечно, если изображение потом предполагается рассматривать с увеличением, или вы собираетесь сильно кадрировать снимок, исходный пиксельный размер должен быть адекватно увеличен.
Следует учесть одно малозаметное обстоятельство — опыт показывает, что если вы используете высококачественный сканер, то можете смело сканировать даже в масштабе 1:1, то есть, примерно 800 по горизонтальной стороне или 600 по вертикальной. В случае, если же сканер похуже — выберите несколько больший пиксельный размер, но в любом случае двукратного запаса вам хватит. Очень важным моментом перед началом сканирования является также согласование, или точнее — привязка, характеристик вашего монитора с тем, на котором происходит работа при сканировании. В случае, если этот момент упустить, то придя домой, или перенеся файлы на свой компьютер, вы с нехорошим удивлением можете заметить, что результат получился весьма далекий от ожидаемого…
Для того, чтобы избежать такой неприятности, заранее на своем компьютере выберите наиболее «правильную» картинку с богатой гаммой цветов, и посмотрите ее на том мониторе и в том графическом редакторе, из под которого будете сканировать. Потратьте немного времени и настройте редактор так, чтобы эта ваша «эталонная» картинка выглядела великолепно! А в дальнейшем внимательно контролируйте неизменность настроек. Особенно — после перерывов, так как не вы один работаете на этом сканере.
Сканировать необходимо, конечно на максимальном количестве цветов, которое обеспечивает сканер. Затрубив исходную цветность, вы не слишком много сэкономите на размерах файлов, в отличие от выбора исходного разрешения, а при дальнейшей работе, особенно при ошибках в подборе режима по яркости — контрастности — цветности, запас цветов может сильно выручить. В случае, если даже у вас очень много снимков, все же не советую экономить время и закладывать их сразу по нескольку.
Даже выглядящие совершенно одинаковыми на бумаге, они получаются существенно разными после сканирования… И вы будете вынуждены при дальнейшей обработке потратить гораздо больше времени на цветокоррекцию, чем сэкономили на сканировании. В крайнем случае — подбирайте снимки совершенно близкие по характеристикам, если уж никак не обойтись без группового сканирования.
И совершенно ни к чему хорошему не приведет, к примеру, одновременное сканирование старых снимков на «Фотоцвете» с современными фотоматериалами, не говоря уже о комбинации цветных с черно-белыми. Некоторые снимки с сомнительной цветопередачей сканируйте сразу в нескольких режимах, сохраняя файлы под подобными именами — чтобы облегчить себе потом дальнейшую работу. Опыт показывает, что легче исправить более темное изображение, чем излишне светлое.
В случае, если снимков много, то периодически удаляйте со стекла сканера неизбежно накапливающиеся пылинки. Это сделать быстрее, чем ретушировать их в дальнейшем. Для чистки стекла возможно использовать то же самое аэрозольное средство, что используется для экранов мониторов. Естественно, используемая при этом мягкая ткань или специальная чистящая бумага должны быть совершенно чистыми! Ну и, конечно, еще только подбирая фотографии для сканирования, не поленитесь их обеспылить. Это возможно сделать и пылесосом с мягкой чистой кистью.
Со сканированием разобрались. Теперь несколько рекомендаций по обработке полученных изображений. Для конкретности все дальнейшее — на примере русифицированного Adobe PhotoShop.
При обработке изображений важно придерживаться некоторой определенной последовательности операций, от перестановки их местами «сумма» может измениться.
Первое, что необходимо сделать, это так же, как и в начале сканирования, согласовать характеристики отображения Adobe PhotoShop и той программы просмотра картинок, которая вами используется. Например, ACDSee.
Точно так же, как и в первом случае, откройте в
Adobe PhotoShop вашу любимую картинку и добейтесь «Настройками монитора» идентичности изображений. А заодно в качестве единицы измерения установите пиксели.
Открываем файл для редактирования, просто перетащив его значок мышкой из браузера ACDSee на поле окна Adobe PhotoShop. (Окно ACDSee пусть у вас будет всегда открытым — в нем гораздо удобнее сравнивать получаемые промежуточные и окончательные результаты и выбирать наилучший).
Первое, что нужно сделать, открыв файл для редактирования, — увеличить пиксельный размер, примерно втрое от того, что вам понадобится в окончательном варианте, то есть, 2400 х 1800. Такое увеличение совершенно необходимо для работы не только по ретуши и исправлению мелких деталей, повороту, наклону, выделению контуров, но, как ни странно, даже и для коррекции цветопередачи. При увеличении размера обязательно сбросьте флажок «Пропорции», введя второе число вручную, иначе можете получить грубопикселизованное изображение. В данной операции возможно также и несколько исказить пропорции, руководствуясь художественным замыслом или другими соображениями.
Следующий этап — при необходимости поверните изображение на некоторый угол, если фотоаппарат при съемке оказался нежелательно наклонен, естественно, также необходимо повернуть картинку на 90 или 180 градусов, если фотография была заложена в сканер неверно.
Вот только теперь необходимо откадрировать картинку, выделив прямоугольную область с заданным (8 х 6) или произвольным соотношением сторон и выбрав «Кадрировать» в пункте меню «Редактирование». При этом руководствуйтесь теми представлениями о грамотной композиции кадра, что вы имеете, видите ежедневно по телевизору.
Сохраните полученное изображение на диске под другим именем. И в дальнейшем не забывайте сохранять промежуточные результаты под разными, но близкими именами для удобства сравнительного контроля картинок. Все промежуточные файлы при работе сохраняйте только с максимальным качеством, если, конечно вы сохраняете их в формате JPG. Сохранение с пониженным качеством для уменьшения размера файла вы еще успеете сделать в самом конце работы, проконтролировав результат и выбрав компромисс между качеством и длиной файла. Не забывайте при работе закрывать открытые файлы! Иначе очень скоро система услужливо объявит вам о нехватке памяти.
Теперь займемся цветокоррекцией. В Adobe PhotoShop для этого имеется несколько инструментов различной «мощности». Самый мощный, это конечно «Выборочная коррекция цвета». С ее помощью возможно даже черно-белый зимний пейзаж раскрасить во вполне правдоподобные цвета! Однако для качественных цветных снимков он пригоден лишь в крайних случаях… Достаточно универсальным является «Цветовой баланс» — с его помощью поддаются исправлению даже очень сильно искаженные по цветопередаче снимки. Нужно только немного терпения. Переходя неоднократно от коррекции в светах к теням и средним тонам достаточное количество раз, получаем требуемый результат. Здесь одна практическая рекомендация — если снимок заведомо слишком контрастен, то первым делом сразу добавьте все три цвета в тенях почти до конца шкалы, а в светах — поставьте их в противоположное положение — почти до минимума. И после этого начинайте работать со средними тонами. При малоконтрастных снимках действуйте противоположным способом. При первых шагах по подгонке цвета не бойтесь перемещать регуляторы цвета большими движениями, так как если с самого начала двигать их очень осторожно, глаза быстро утомятся, перестанут различать оттенки и вы окажетесь в недоумении. А вот при приближении к окончательному результату, напротив, приходится двигать регулировки уже «по миллиметрам», особенно это касается обычно пурпурного цвета.