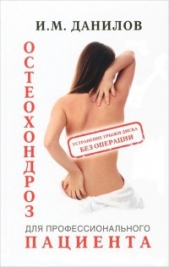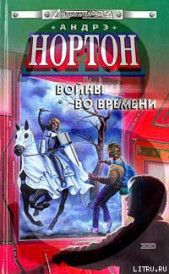Nero 8
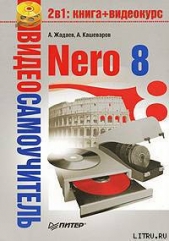
Nero 8 читать книгу онлайн
В книге описывается техника работы с популярнейшим пакетом записи компакт-дисков Nero 8. Материал излагается в виде пошаговых инструкций, объясняющих, как выполняются основные операции с дисками. Запись данных, копирование дисков, извлечение из дисков формата DVD-Video отдельных фильмов и перенос их на собственный носитель, запись музыки на Audio CD и создание МР3-дисков, выполнение авторских CD/DVD со слайд-шоу и видеозаписями, снабженными меню и титрами профессионального вида, – вот далеко не полный перечень тем, затронутых в книге.
Для быстрого и наглядного освоения материала к книге прилагается компакт-диск с видеокурсом, в котором демонстрируются приемы работы с утилитами пакета Nero. Просмотрев видеоуроки, вы станете настоящим специалистом по программе Nero, которому по плечу любые задачи.
Внимание! Книга может содержать контент только для совершеннолетних. Для несовершеннолетних чтение данного контента СТРОГО ЗАПРЕЩЕНО! Если в книге присутствует наличие пропаганды ЛГБТ и другого, запрещенного контента - просьба написать на почту [email protected] для удаления материала
1. Вставьте в привод чистый компакт-диск. Перейдите на вкладку Rip and Burn (Перенос и запись), щелкнув на ней кнопкой мыши.
2. Щелкните кнопкой мыши на задании Copy Disc (Копирование диска). Откроется окно утилиты Nero Express, входящей в комплект Nero 8, где нужно выбрать тип копируемого диска.
3. В списке доступных заданий выберите Disc Image or Saved Project (Образ диска или сохр. проект). Откроется окно Open (Открыть), в котором необходимо указать программе путь к образу диска.
4. Укажите месторасположение файла образа диска и нажмите кнопку Open (Открыть).
5. В новом окне в раскрывающемся списке Current Recorder (Текущий рекордер) выберите пишущий привод, в который вставлен чистый диск, укажите количество нужных копий диска и тип носителя, на который будет осуществляться запись: CD или DVD. После этого нажмите кнопку Burn (Запись) (рис. 6.8).

Рис. 6.8. Окно с финальными установками записи
6. Далее начнется уже знакомый вам процесс записи на диск. По окончании записи появится сообщение Burn process completed successfully (Прожиг успешно завершен). Нажмите кнопку OK для его закрытия, а затем кнопку Next (Далее). Образ диска записан на носитель.
Диск, записанный из образа, является точной копией того диска, который послужил источником для создания образа.
Совет
Со временем на жестком диске накапливается множество созданных и сохраненных ранее образов, которые занимают свободное место. Систематизируйте свои файлы образов, не забывая удалять те, которые уже записаны на носители. Тем самым вы будете экономить место на жестком диске.
6.6. Запись образа диска в Nero Burning ROM
Мы рассмотрели запись на диск из файла образа при использовании приложения Nero Express. Теперь рассмотрим алгоритм записи образа на диск посредством приложения Nero Burning ROM, которое предоставляет множество тонких настроек процесса записи.
1. Вставьте в привод чистый компакт-диск и запустите программу Nero StartSmart.
2. Нажмите кнопку Launch Nero Applications and Tools (Запуск приложений и средств Nero) в левом нижнем углу окна программы Nero StartSmart. Появится список всех доступных приложений пакета Nero 8 (рис. 6.9).

Рис. 6.9. Список приложений пакета Nero 8
3. Из списка выберите программу Nero Burning ROM. Откроется рабочее окно этой программы и одновременно окно New Compilation (Новый проект).
4. Закройте окно New Compilation (Новый проект), нажав кнопку Cancel (Отмена).
5. Выберите в меню команду Recorder → Burn Image (Рекордер → Записать образ). Появится окно выбора образа диска.
6. Укажите путь к файлу образа и нажмите кнопку Open (Открыть).
7. В открывшемся окне Burn Compilation (Проект записи) выберите настройки записи (рис. 6.10).

Рис. 6.10. Настройки записи образа
8. На вкладке Burn (Запись) в области Action (Действие) установите флажок Write (Запись). В раскрывающемся списке Write speed (Скорость записи) выберите скорость, с которой пишущий привод будет осуществлять запись на диск. Для перезаписываемых дисков средняя скорость 10х, а для так называемых «болванок» – 12х. Установите требуемое количество копий в поле Number of copies (Число копий). Теперь нажмите кнопку Burn (Запись).
9. Начнется запись из образа на компакт-диск. По окончании процесса записи программа выдаст информационное окно, в котором нужно нажать кнопку OK, чтобы закрыть его. Привод с записанным диском автоматически откроется.
Копия, записанная из образа диска посредством приложения Nero Burning ROM, готова.
Видеокурс
Более подробно процедура записи образа диска на заготовку рассматривается в видеоуроке «Урок 6.3. Запись файла образа на заготовку».
Резюме
Итак, подведем итог. Копирование дисков может осуществляться при помощи двух приводов, либо виртуального устройства. Копирование либо с помощью двух приводов осуществляется «на лету» с привода-источника на привод-приемник. А копирование посредством виртуального устройства создает образ копируемого диска. Этот образ можно записать на носитель в любое время.
Из этой главы вы узнали, как можно копировать диски «один к одному» при помощи программы Nero 8, используя при этом приложения Nero Express и Nero Burning ROM. Вы увидели, что настройки приложения Nero Express несколько проще, а Nero Burning ROM обладает более обширным арсеналом свойств и удовлетворит даже самого взыскательного любителя настраивать все самостоятельно и на свой вкус.
Глава 7
Создание DVD-Video
• Создание DVD-Video с помощью Nero Vision
• Создание титров, меню, эффектов, закадровых комментариев
• Копирование фильмов DVD-Video
• Копирование DVD-Video
• Резюме
Прочитав эту главу, вы научитесь создавать собственные видеодиски, снабженные всеми атрибутами профессионального DVD, предназначенного для просмотра на домашних проигрывателях. Для этого в пакете Nero 8 Premium имеется приложение Nero Vision, которое включает в себя все основные ин струменты для создания авторских DVD из подготовленных видеоматериалов. С помощью Nero Vision вы сможете:
• захватить видеоданные из различных источников и перенести на компьютер;
• вырезать из своих видеозаписей нужные фрагменты;
• смонтировать новый фильм, в котором видеозаписи будут расположены в требуемой последовательности;
• снабдить «стыки» между видеозаписями эффектными видеопереходами;
• добавить к создаваемому фильму фоновые рисунки и текст;
• разделить фильм на части, чтобы при просмотре можно было быстро перемещаться в нужное место;
• создать меню для перемещения между разными частями фильма.
Кроме этого, вы научитесь копировать диски формата DVD-Video, создавая дубликаты DVD с фильмами, и даже использовать несколько DVD для извлечения из них понравившихся фильмов с последующим помещением на один диск формата DVD-Video для создания набора любимых фильмов.
7.1. Создание DVD-Video с помощью Nero Vision
Чтобы создать собственный диск формата DVD-Video, вам прежде всего необходимы исходные видеоматериалы. Вы можете взять их из разных источников – извлечь с других CD/DVD, загрузить из Интернета, захватить с видеокамеры, подключенной к разъему FireWire компьютера, или с какой-либо карты, поддерживающей функции видеозахвата, например ТВ-тюнера или DVB-карты для спутникового телевидения.
Независимо от способа получения видеоматериалов, с помощью Nero Vision вы сможете превратить их в настоящий фильм и записать его на диск формата DVD-Video. Для выполнения таких задач программа Nero Vision предоставляет мощный и удобный интерфейс, а также множество шаблонов, фоновых рисунков, анимированных кнопок, впечатляющих видеопереходов и прочих элементов, необходимых для создания профессионального видеодиска формата DVD-Video.
Кроме дисков DVD-Video, программа Nero Vision может создавать диски других форматов: DVD-VR, DVD-VFR, DVD+VR. Это диски специального типа, с некоторыми дополнительными свойствами, которые приближают их по характеристикам к видеокассетам VHS. Например, диски VR предназначены для записи видео с устройства захвата (скажем, с видеокамеры) прямо на диск, в режиме реального времени. Совместимость этих дисков с домашними проигрывателями DVD в должной мере не обеспечена. По популярности они не идут ни в какое сравнение с DVD-Video, поэтому мы сконцентрируем свое внимание на последнем типе.