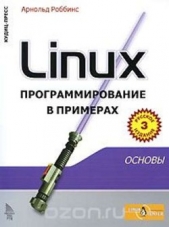Внутреннее устройство Linux

Внутреннее устройство Linux читать книгу онлайн
Книга, которую вы держите в руках, уже стала бестселлером на Западе. Она описывает все тонкости работы с операционной системой Linux, системное администрирование, глубокие механизмы, обеспечивающие низкоуровневый функционал Linux. На страницах этой книги вы приобретете базовые знания о работе с ядром Linux и о принципах правильной эксплуатации компьютерных сетей. В книге также затрагиваются вопросы программирования сценариев оболочки и обращения с языком С, освещаются темы защиты информации, виртуализации и прочие незаменимые вещи.
Внимание! Книга может содержать контент только для совершеннолетних. Для несовершеннолетних чтение данного контента СТРОГО ЗАПРЕЩЕНО! Если в книге присутствует наличие пропаганды ЛГБТ и другого, запрещенного контента - просьба написать на почту [email protected] для удаления материала
2.16.2. Завершение процессов
Чтобы завершить процесс, отправьте ему сигнал с помощью команды kill. Сигнал — это сообщение процессу от ядра. Когда вы запускаете команду kill, вы просите ядро отправить сигнал другому процессу. В большинстве случаев для этого необходимо набрать следующее:
$ kill pid
Существует много типов сигналов. По умолчанию используется сигнал TERM («прервать»). Вы можете отправлять другие сигналы, добавляя параметр в команду kill. Например, чтобы приостановить процесс, не завершая его, применяйте сигнал STOP:
$ kill -STOP pid
Остановленный процесс остается в памяти и ожидает повторного вызова. Используйте сигнал CONT, чтобы продолжить выполнение этого процесса:
$ kill -CONT pid
примечание
Применение сочетания клавиш Ctrl+С для прерывания процесса, работающего в терминале, равносильно вызову команды kill для завершения процесса по сигналу INT («прервать»).
Самый грубый способ завершения процесса — с помощью сигнала KILL. Другие сигналы дают процессу шанс прибрать за собой, а сигнал KILL — нет. Операционная система прерывает процесс и принудительно выгружает его из памяти. Используйте это в качестве последнего средства. Не следует завершать процессы без разбора, особенно если вы не знаете, что они делают.
Вы можете увидеть, что некоторые пользователи вводят числа вместо названий параметров команды kill. Например, kill -9 вместо kill -KILL. Это объясняется тем, что ядро использует числа для обозначения различных сигналов. Можете применять команду kill подобным образом, если вам известно число, которое соответствует необходимому сигналу.
2.16.3. Управление заданиями
Оболочка поддерживает также управление заданиями — один из способов отправки командам сигналов TSTP (подобен сигналу STOP) и CONT с помощью различных сочетаний клавиш и команд. Например, вы можете отправить сигнал TSTP с помощью сочетания клавиш Ctrl+Z, а затем возобновить процесс командой fg (вывести из фона) или bg (перевести в фон; см. следующий раздел). Несмотря на практичность управления заданиями и его привычное использование многими опытными пользователями, оно не является необходимым и может запутать начинающих. Очень часто пользователи нажимают сочетание Ctrl+Z вместо Ctrl+С, забывают о запущенных процессах и в итоге получают множество «подвешенных» процессов.
совет
Чтобы узнать, не висят ли в текущем терминале приостановленные процессы, выполните команду jobs.
Если вы намерены использовать несколько оболочек, запустите каждую из них в отдельном окне терминала, переведите в фон неинтерактивные процессы (см. следующий раздел) или научитесь использовать команду screen.
2.16.4. Фоновые процессы
Обычно при запуске из оболочки команды в системе Unix вы не увидите строки приглашения, пока команда не завершит работу. Тем не менее можно отделить процесс от оболочки и поместить его в «фон» с помощью символа амперсанда (&); после этого строка приглашения вернется. Если вам необходимо распаковать большой архив с помощью команды gunzip (о ней вы узнаете из раздела 2.18), а тем временем вы намерены заняться чем-либо другим, запустите команду такого вида:
$ gunzip file.gz &
Оболочка должна в ответ выдать номер PID нового фонового процесса, а строка приглашения появится немедленно, чтобы вы смогли работать далее. Процесс продолжит свое выполнение и после того, как вы выйдете из системы. Это чрезвычайно удобно, если приходится запускать программу, которая производит довольно много вычислений. В зависимости от настроек системы оболочка может уведомить вас о завершении процесса.
Обратной стороной фоновых процессов является то, что они могут ожидать начала работы со стандартным вводом (и, хуже того, выполнять чтение прямо из терминала). Если фоновая программа пытается считывать что-либо из стандартного ввода, она может зависнуть (попробуйте команду fg, чтобы вызвать ее из фона) или прекратить работу. К тому же, если программа выполняет запись в стандартный вывод или стандартную ошибку, все это может отобразиться в терминале вне всякой связи с какими-либо выполняемыми командами: вы можете увидеть неожиданный результат, пока работаете над чем-то другим.
Лучший способ добиться того, чтобы фоновый процесс не беспокоил вас, — перенаправить его вывод (и, возможно, ввод), как описано в разделе 2.14.
Узнайте о том, как обновить окно терминала. Оболочка bash и большинство полноэкранных интерактивных программ поддерживают сочетание клавиш Ctrl+L для повторной отрисовки всего экрана. Если программа производит считывание из стандартного ввода, сочетание клавиш Ctrl+R обычно обновляет текущую строку, однако нажатие неверного сочетания в неподходящий момент может привести вас к более печальной ситуации, чем была раньше. Нажав, например, Ctrl+R в строке приглашения оболочки bash, вы окажетесь в режиме реверсивного поиска isearch mode (для выхода из него нажмите клавишу Esc).
2.17. Режимы файлов и права доступа
Каждый файл системы Unix обладает набором прав доступа, которые определяют, можете ли вы читать, записывать или запускать данный файл. Команда ls -l отображает эти права доступа. Вот пример такой информации:
-rw-r—r—
Режим файла
Оставшаяся часть режима файла содержит сведения о правах доступа, которые разделены на три группы: права пользователя, права группы и другие права — в указанном порядке. Символы rw- в приведенном примере относятся к правам доступа пользователя, за ними следуют символы r—, определяющие права доступа для группы, и, наконец, символы r— определяют другие права доступа.
Каждый из наборов прав доступа может содержать четыре основных обозначения (табл. 2.5).

Рис. 2.1. Составляющие режима файла
Таблица 2.5. Обозначение прав доступа
Обозначение
Описание
r
Файл доступен для чтения
w
Файл доступен для записи
x
Файл является исполнимым (можно запустить его как программу)
–
Ничего не обозначает
Права доступа пользователя (первый набор символов) относятся к пользователю, который является владельцем файла. В приведенном выше примере это juser. Второй набор символов относится к группе (в данном случае somegroup). Любой пользователь из этой группы обладает указанными правами доступа. Воспользуйтесь командой groups, чтобы узнать, в какую группу вы входите. Дополнительную информацию можно получить в подразделе 7.3.5.
В третьем наборе (другие права доступа) указано, кто еще будет обладать в системе правами доступа. Их часто называют правами доступа для всех.
примечание
Каждая позиция, содержащая обозначение права доступа на чтение, записи или исполнение, иногда называется битом прав доступа. По этой причине вы можете слышать, как пользователи упоминают про «биты доступа для чтения».