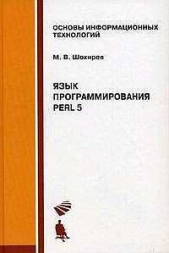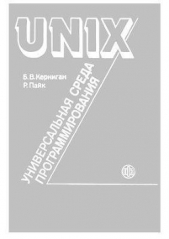Самоучитель UML

Самоучитель UML читать книгу онлайн
Самоучитель UML
Первое издание.
В книге рассматриваются основы UML – унифицированного языка моделирования для описания, визуализации и документирования объектно-ориентированных систем и бизнес-процессов в ходе разработки программных приложений. Подробно описываются базовые понятия UML, необходимые для построения объектно-ориентированной модели системы с использованием графической нотации. Изложение сопровождается примерами разработки отдельных диаграмм, которые необходимы для представления информационной модели системы. Цель книги – помочь программистам освоить новую методологию разработки корпоративных программных приложений для последующего применения полученных знаний с использованием соответствующих CASE-инструментов.
Внимание! Книга может содержать контент только для совершеннолетних. Для несовершеннолетних чтение данного контента СТРОГО ЗАПРЕЩЕНО! Если в книге присутствует наличие пропаганды ЛГБТ и другого, запрещенного контента - просьба написать на почту [email protected] для удаления материала
12.6. Разработка диаграммы состояний в среде Rational Rose
Переходя к рассмотрению диаграммы состояний, следует отметить, что в среде Rational Rose этот тип диаграмм относится только к отдельному классу. Для того чтобы построить диаграмму состояний для класса, его вначале необходимо создать и специфицировать. После этого выделить на диаграмме классов или в браузере. Начать построение диаграммы состояний для выбранного класса можно одним из следующих способов:
• Раскрыть логическое представление в браузере (Logical View), выделить рассматриваемый класс и выбрать пункт контекстного меню Open State Diagram (Открыть диаграмму состояний), раскрывающегося по щелчку правой кнопкой мыши.
• Через пункт меню Browse-»State Diagram (Браузер-»Диаграмма состояний).
После выполнения указанных действий в окне диаграммы появится чистое изображение для размещения элементов этой диаграммы, выбираемых с помощью специальной панели инструментов (рис. 12.12).
Рис. 12.12. Внешний вид специальной панели инструментов для диаграммы состояний
Как видно из этого рисунка, в среде отсутствуют некоторые из рассмотренных ранее элементов диаграммы состояний. Процесс добавления и удаления состояний и переходов на диаграмму состояний аналогичен этим же действиям с элементами других диаграмм. Ниже приводится пример построенной диаграммы состояний (рис. 12.13).
После добавления состояния или перехода на диаграмму состояний можно открыть спецификацию выбранных элементов и определить их специальные свойства, доступные на соответствующих вкладках. При необходимости можно визуализировать вложенность состояний и подключить историю отдельных состояний.

Рис. 12.13. Пример графического изображения диаграммы состояний в среде Rational Rose
12.7. Разработка диаграммы последовательности в среде Rational Rose
Диаграмма последовательности может быть активизирована одним из следующих способов:
• Щелкнуть на кнопке с изображением диаграммы последовательности на стандартной панели инструментов.
• Через пункт меню Browse – Interaction Diagram (Браузер – Диаграмма взаимодействия).
После выполнения указанных действий в окне диаграммы появится чистое изображение для размещения элементов диаграммы последовательности, выбираемых с помощью специальной панели инструментов (рис. 12.14).
Рис. 12.14. Внешний вид специальной панели инструментов для диаграммы последовательности
Построение диаграммы последовательности сводится к добавлению или удалению отдельных объектов и сообщений, а также к их спецификации. Доступ к спецификации этих элементов организован либо через контекстное меню, либо через пункт меню Browse – Specification (Браузер – Спецификация). При добавлении сообщений на диаграмму последовательности они получают по умолчанию свой номер в последовательности. Ниже приводится пример построенной диаграммы состояний (рис. 12.15).

Рис. 12.15. Пример графического изображения диаграммы последовательности в окне диаграммы среды Rational Rose
При необходимости можно изменить порядок следования сообщений и их спецификацию, а также сопоставить сообщения с операциями. Дополнительно можно устанавливать синхронизацию сообщений, связать с сообщением примечание (комментарий) с помощью скриптов.
12.8. Разработка диаграммы кооперации в среде Rational Rose
Диаграмма кооперации является другим способом визуализации взаимодействия в модели и, как и диаграмма последовательности, оперирует объектами и сообщениями. Особенность работы в среде Rational Rose заключается в том, что этот вид канонической диаграммы создается автоматически после построения диаграммы последовательности и нажатия клавиши
После того как диаграмма кооперации активизирована, специальная панель инструментов приобретает следующий вид (рис. 12.16).
Рис. 12.16. Внешний вид специальной панели инструментов для диаграммы кооперации
На этой панели имеются кнопки с пиктограммами объектов и различных типов сообщений. Работа с диаграммой кооперации состоит в добавлении или удалении объектов и сообщений, а также их специфицировании. При этом изменения, вносимые в диаграмму кооперации, автоматически вносятся и в диаграмму последовательности, что можно увидеть, активизировав последнюю нажатием клавиши
Ниже представлен пример диаграммы кооперации (рис. 12.17), которая была автоматически сгенерирована средой после построения диаграммы последовательности (см. рис. 12.15).

Рис. 12.17. Пример графического изображения диаграммы кооперации, соответствующей построенной ранее диаграмме последовательности
Как и для диаграммы последовательности, для диаграммы кооперации можно изменять порядок следования сообщений, добавлять потоки данных, определять устойчивость объектов на основе активизации соответствующих спецификаций.
12.9. Разработка диаграммы компонентов в среде Rational Rose
Диаграмма компонентов является частью физического представления модели и играет важную роль в процессе ООАП. Активизация диаграммы компонентов может быть выполнена одним из следующих способов:
• Щелкнуть на кнопке с изображением диаграммы компонентов на стандартной панели инструментов.
• Раскрыть компонентное представление в браузере (Component View) и дважды щелкнуть на пиктограмме Main (Главная).
• Через пункт меню Browse-»Component Diagram (Браузер-»Диаграмма компонентов).
После активизации диаграммы компонентов специальная панель инструментов приобретет следующий вид (рис. 12.18).
Рис. 12.18. Внешний вид специальной панели инструментов для диаграммы компонентов
Добавление и удаление элементов происходит аналогично, однако для каждого компонента можно определить различные детали, такие как стереотип, язык программирования, декларации, классы. Работа с этими деталями компонентов осуществляется через спецификацию компонента, доступную после вызова контекстного меню.
Ниже приводится пример графического изображения элементов диаграммы компонентов (рис. 12.19).
При работе с диаграммой компонентов можно создавать пакеты и компоненты, изменять их спецификацию и зависимости между различными элементами диаграммы. При установлении реализации классов на компоненте можно выделить класс в браузере и перетащить его на нужный компонент диаграммы.

Рис. 12.19. Пример графического изображения диаграммы компонентов в среде Rational Rose