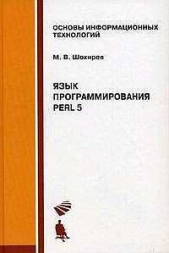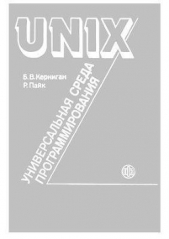Самоучитель UML

Самоучитель UML читать книгу онлайн
Самоучитель UML
Первое издание.
В книге рассматриваются основы UML – унифицированного языка моделирования для описания, визуализации и документирования объектно-ориентированных систем и бизнес-процессов в ходе разработки программных приложений. Подробно описываются базовые понятия UML, необходимые для построения объектно-ориентированной модели системы с использованием графической нотации. Изложение сопровождается примерами разработки отдельных диаграмм, которые необходимы для представления информационной модели системы. Цель книги – помочь программистам освоить новую методологию разработки корпоративных программных приложений для последующего применения полученных знаний с использованием соответствующих CASE-инструментов.
Внимание! Книга может содержать контент только для совершеннолетних. Для несовершеннолетних чтение данного контента СТРОГО ЗАПРЕЩЕНО! Если в книге присутствует наличие пропаганды ЛГБТ и другого, запрещенного контента - просьба написать на почту [email protected] для удаления материала
12.4. Разработка диаграммы вариантов использования в среде Rational Rose
Работа над проектом в среде Rational Rose начинается с общего анализа проблемы и построения диаграммы вариантов использования, который отражает функциональное назначение проектируемой программной системы. Общие рекомендации по построению диаграммы вариантов использования были рассмотрены в главе 4.
Для разработки диаграммы вариантов использования в среде Rational Rose необходимо активизировать соответствующую диаграмму в окне диаграммы. Это можно сделать различными способами:
• Раскрыть представление вариантов использования в браузере (Use Case View) и дважды щелкнуть на пиктограмме Main (Главная).
• Через пункт меню Browse-Use Case Diagram (Браузер-»Диаграмма вариантов использования).
При этом появляется специальная панель инструментов, содержащая графические примитивы, характерные для разработки диаграммы вариантов использования (рис. 12.9).
Рис. 12.9. Внешний вид специальной панели инструментов для диаграммы вариантов использования
На этой панели инструментов присутствуют все необходимые для построения диаграммы вариантов использования элементы. Назначение отдельных кнопок панели можно узнать из всплывающих подсказок. Для добавления элемента нужно нажать кнопку с изображением соответствующего примитива, после чего щелкнуть мышью на свободном месте диаграммы. На диаграмме появится изображение выбранного элемента с маркерами изменения его геометрических размеров и предложенным средой именем по умолчанию.
Имя элемента может быть изменено разработчиком либо сразу после размещения элемента на диаграмме, либо в ходе последующей работы над проектом. По щелчку правой кнопкой мыши на выбранном элементе вызывается контекстное меню элемента, среди опций которого имеется пункт Open Specification (Открыть спецификацию). В этом случае активизируется диалоговое окно со специальными вкладками, в поля которых можно занести всю информацию по данному элементу.
Пример построенной таким способом диаграммы вариантов использования может иметь следующий вид (рис. 12.10).

Рис. 12.10. Пример разработки диаграммы вариантов использования в среде Rational Rose
Диаграмма вариантов использования является высокоуровневым представлением модели, поэтому она не должна содержать слишком много вариантов использования и актеров. В последующем построенная диаграмма может быть изменена добавлением новых элементов, таких как варианты использования и актеров, или их удалением. Для удаления элемента не только из диаграммы, но и из модели в целом необходимо выделить удаляемый элемент на диаграмме и воспользоваться пунктом меню Edit-»DeIete from Model.
При работе со связями на диаграмме вариантов использования следует помнить о назначении соответствующих связей. Речь идет о том, что если для двух элементов выбранный вид связи не является допустимым, то среда сообщит об этом разработчику, и такая связь не будет добавлена на диаграмму.
За более подробной информацией по построению диаграмм вариантов использования в среде Rational Rose можно обратиться к специальной литературе [3].
12.5. Разработка диаграммы классов в среде Rational Rose
Диаграмма классов является основным логическим представлением модели и содержит самую подробную информацию о внутреннем устройстве объектно-ориентированной программной системы. Активизировать диаграмму классов в окне диаграммы можно также несколькими способами:
• Эта диаграмма появляется по умолчанию в окне диаграммы после создания нового проекта.
• Щелкнуть на кнопке с изображением диаграммы классов на стандартной панели инструментов.
• Раскрыть логическое представление в браузере (Logical View) и дважды щелкнуть на пиктограмме Main (Главная).
• Через пункт меню Browse->CIass Diagram (Браузер->Диаграмма классов).
После активизации диаграммы классов специальная панель инструментов приобретет вид, показанный на рис. 12.5. Добавление и удаление элементов происходит аналогично, однако у каждого класса имеется обширная спецификация, содержащая информацию о его атрибутах и операциях. При этом видимость атрибутов и операций изображается в форме специальных пиктограмм или украшений (рис. 12.11).
Используемые пиктограммы для видимости изображаются перед именем соответствующего атрибута или операции и имеют следующий смысл:
• Общий, открытый (Public) – устанавливается по умолчанию. Пример – атрибут 1 в классе 1. В этом случае атрибут виден всем остальным классам модели. Любой класс может просмотреть и изменить значение этого атрибута. В нотации языка UML такому атрибуту соответствует знак "+".
• Защищенный (Protected). Пример – атрибут 2 в классе 1. В этом случае атрибут можно просмотреть и изменить из самого класса 1 или из его потомков. В нотации языка UML такому атрибуту соответствует знак "#".
• Закрытый (Private). Пример – атрибут 3 в классе 1. В этом случае атрибут не виден никакому другому классу, кроме того, в котором он определен. В нотации языка UML такому атрибуту соответствует знак "-".
• Пакетный (Implemented). Пример – атрибут 4 в классе 1. Такой атрибут является общим только в пределах своего пакета. В нотации языка UML для такого атрибута пиктограмма отсутствует.

Рис. 12.11. Пример графического изображения диаграммы классов в среде Rational Rose
Аналогичные пиктограммы применяются для обозначения видимости операций класса. Так, операция_1() класса 1 является защищенной и поэтому доступ к ней разрешен только из самого класса 1 или из его потомков. Опе-рация_2() этого же класса является закрытой и поэтому, кроме класса 1, она никакому другому классу не доступна.
Для отдельных атрибутов выделенного класса можно задать тип данных и начальные значения атрибута, а также назначить стереотип через пункт контекстного меню Open Specification (Открыть спецификацию). При этом предлагается выбор соответствующих значений из раскрывающегося списка. Для отдельных операций выбранного класса можно задать тип возвращаемого результата (возвращаемого класса), добавить аргументы к операции, назначить для нее стереотип, а также определить протокол и размер, задать исключительные ситуации и целый ряд дополнительных свойств. Эти свойства операции доступны через пункт контекстного меню Open Specification (Открыть спецификацию) и вкладку Operations (Операции). При двойном щелчке на выбранной операции открывается дополнительное окно с вкладками, соответствующими отдельным из указанных ранее свойств.
Добавление на диаграмму классов отношений (связей) между классами типа ассоциаций, зависимостей, агрегаций и обобщений выполняется следующим образом. На специальной панели инструментов выбирается требуемый тип связи щелчком по кнопке с соответствующим изображением. Если связь направленная, то на диаграмме классов надо выделить первый элемент связи (источник, от которого исходит связь) и, не отпуская нажатую левую кнопку мыши, переместить ее указатель ко второму элементу связи (приемник, к которому направлена связь). После перемещения ко второму элементу кнопку мыши следует отпустить, а на диаграмму классов будет добавлена новая связь.
Если же связь ненаправленная (двунаправленная), то порядок выбора классов для этой связи произвольный. Для связей можно определить кратность каждого из концов связи, задать имя и стереотип, использовать ограничения и роли, а также некоторые другие свойства. Доступ к спецификации связи можно получить после выделения связи на диаграмме и вызова контекстного меню щелчком правой кнопки мыши.