Программируем Arduino. Основы работы со скетчами
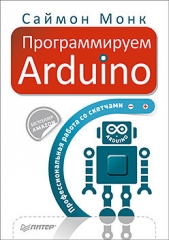
Программируем Arduino. Основы работы со скетчами читать книгу онлайн
Впервые на русском языке выходит легендарный бестселлер Саймона Монка, который много лет занимает первые строчки в рейтингах Amazon. Хотите создать умный дом или запрограммировать робота? Нет ничего проще. Саймон Монк не только поможет разобраться с проволочками, контактами и датчиками, но и покажет как заставить все это хитросплетение проводов и плат делать то, что вам нужно. Arduino — это не так сложно как кажется с первого взгляда. Вы сразу будете покорены открывающимися возможностями.
Внимание! Книга может содержать контент только для совершеннолетних. Для несовершеннолетних чтение данного контента СТРОГО ЗАПРЕЩЕНО! Если в книге присутствует наличие пропаганды ЛГБТ и другого, запрещенного контента - просьба написать на почту [email protected] для удаления материала
В данном случае Arduino выполнит единственную команду pinMode(led, OUTPUT), которая настраивает контакт на работу в режиме выхода.
Далее следует основная часть скетча, функция loop.
По аналогии с функцией setup каждый скетч должен иметь функцию loop. Но в отличие от функции setup, которая выполняется только один раз после сброса, loop выполняется снова и снова. То есть как только будут выполнены все ее инструкции, она тут же запускается снова.
Функция loop включает светодиод, выполняя инструкцию digitalWrite(led, HIGH). Затем выполняется команда delay(1000), приостанавливающая скетч на 1 с. Значение 1000 здесь обозначает 1000 мс, или 1 с. После этого светодиод выключается, скетч приостанавливается еще на 1 с, и процесс повторяется.
// Процедура loop выполняется снова и снова, до бесконечности
void loop() {
digitalWrite(led, HIGH); // включить светодиод (HIGH — уровень напряжения)
delay(1000); // ждать 1 с
digitalWrite(led, LOW); // выключить светодиод, установив уровень напряжения LOW
delay(1000); // ждать 1 с
}
Чтобы увеличить частоту мигания светодиода, заменим оба числа 1000 числом 200. Обе замены должны быть произведены в функции loop, поэтому теперь она должна выглядеть так:
void loop() {
digitalWrite(led, HIGH); // включить светодиод (HIGH — уровень напряжения)
delay(200); // ждать 1 с
digitalWrite(led, LOW); // выключить светодиод, установив уровень напряжения LOW
delay(200); // ждать 1 с
}
Если попытаться сохранить скетч перед выгрузкой, Arduino IDE напомнит, что этот скетч является примером и доступен только для чтения, но предложит сохранить копию, которую вы затем сможете изменять по своему усмотрению.
Однако сейчас этого делать не нужно — просто выгрузите скетч в плату, не сохраняя его. Если сохранить этот или другой скетч, вы увидите, что он появится в меню File—>Sketchbook (Файл—>Папка со скетчами) Arduino IDE.
Итак, щелкните на кнопке Upload (Загрузка) еще раз, и, когда выгрузка завершится, плата Arduino сама сбросится и светодиод должен начать мигать чаще.
Переменные
Переменные помогают дать имена числам. В действительности их возможности намного шире, но пока мы будем использовать их только для этой цели.
При объявлении переменной в языке C необходимо указать ее тип. Например, если нужна переменная, хранящая целое число, ее следует объявить с типом int (сокращенно от integer — целое со знаком). Чтобы определить переменную с именем delayPeriod и значением 200, нужно записать такое объявление:
int delayPeriod = 200;
Так как delayPeriod — это имя, в нем не может быть пробелов. По общепринятым соглашениям имена переменных должны начинаться с буквы в нижнем регистре, а каждое новое слово в имени — с буквы в верхнем регистре. Такую «горбатую» форму записи имен программисты часто называют верблюжьей нотацией (camel case).
Давайте добавим эту переменную в скетч Blink, чтобы вместо жестко зашитого значения 200, определяющего продолжительность паузы, можно было использовать имя переменной:
int led = 13;
int delayPeriod = 200;
void setup() {
pinMode(led, OUTPUT);
}
void loop() {
digitalWrite(led, HIGH);
delay(delayPeriod);
digitalWrite(led, LOW);
delay(delayPeriod);
}
Везде в скетче, где прежде использовалось число 200, сейчас стоит ссылка на переменную delayPeriod.
Если теперь вы пожелаете заставить светодиод мигать еще чаще, достаточно будет изменить значение delayPeriod в одном месте.
If
Обычно строки программы выполняются по порядку, одна за другой, без исключений. Но как быть, если потребуется изменить порядок выполнения? Что если какая-то часть скетча должна выполняться только при определенном условии?
Хорошим примером может служить выполнение фрагмента, только когда нажата кнопка, подключенная к плате Arduino. Такой код мог бы выглядеть примерно так:
void setup()
{
pinMode(5, INPUT_PULLUP);
pinMode(9, OUTPUT);
}
void loop()
{
if (digitalRead(5) == LOW)
{
digitalWrite(9, HIGH);
}
}
В этом случае условие (после оператора if) выполняется, если с контакта 5 прочитано значение LOW. Два знака «равно» == обозначают операцию определения равенства двух значений. Ее легко спутать с единственным знаком «равно», обозначающим операцию присваивания значения переменной. Оператор if говорит: если условие истинно (то есть выполняется), то должны быть выполнены команды в фигурных скобках. В данном случае команда, устанавливающая уровень напряжения HIGH на цифровом выходе 9.
Если условие ложно (не выполняется), то Arduino просто перешагнет через фигурные скобки и продолжит выполнение программы. В данном случае будет достигнут конец функции loop, и она запустится снова.
Циклы
По аналогии с выполнением некоторых операций по условию иногда в скетчах возникает необходимость повторять операции снова и снова. Конечно, вы и так получаете это поведение, помещая команды в функцию loop. То есть именно так действует Blink.
Но иногда требуется выполнить команды определенное число раз. Добиться этого можно с помощью команды for, позволяющей использовать переменную-счетчик. Например, напишем скетч, который мигает светодиодом 10 раз. Далее вы узнаете, почему это решение нельзя признать идеальным при определенных обстоятельствах, но сейчас оно вполне отвечает нашим потребностям.
// sketch 01_01_blink_10
int ledPin = 13;
int delayPeriod = 200;
void setup()
{
pinMode(ledPin, OUTPUT);
}
void loop()
{
for (int i = 0; i < 10; i++)
{
digitalWrite(ledPin, HIGH);
delay(delayPeriod);
digitalWrite(ledPin, LOW);
delay(delayPeriod);
}
}
ПРИМЕЧАНИЕ
Это наш первый законченный скетч, поэтому его имя указано в строке комментария в начале файла. Все скетчи с подобными именами можно загрузить на веб-сайте автора www.simonmonk.org. Чтобы установить все скетчи в окружение Arduino, распакуйте файл со скетчами в каталог Arduino, который находится в папке Documents (Документы). Среда разработки Arduino IDE автоматически создает эту папку при первом запуске.
Команда for определяет переменную с именем i и присваивает ей начальное значение 0. За точкой с запятой (;) следует текст i < 10. Это условие продолжения цикла. Иными словами, пока значение i остается меньше 10, продолжают выполняться команды, заключенные в фигурные скобки.
Последний элемент в команде for — i++. Это сокращенная форма записи выражения i = i + 1, которое прибавляет 1 к значению i. Увеличение значения i на единицу происходит в конце каждого цикла. Это выражение гарантирует прекращение цикла, потому что, увеличивая i на 1, вы в конечном счете получите значение больше 10.
Функции
Функции — это способ группировки программных команд в удобный для использования блок. Функции помогают поделить скетч на управляемые и простые в использовании фрагменты.
Например, напишем скетч, который сначала быстро мигает светодиодом 10 раз, а затем начинает мигать с частотой один раз в секунду.
Прочитайте следующий листинг, а потом я объясню, как он работает.
// sketch 01_02_blink_fast_slow
int ledPin = 13;
void setup()
{
pinMode(ledPin, OUTPUT);
flash(10, 100);
}
void loop()
{
flash(1, 500);
}
void flash(int n, int delayPeriod)
{
for (int i = 0; i < n; i++)
{
digitalWrite(ledPin, HIGH);
delay(delayPeriod);





















