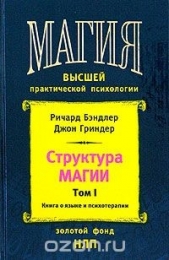Как быстро отсканировать книгу в формат PDF (используя ClearScan)

Как быстро отсканировать книгу в формат PDF (используя ClearScan) читать книгу онлайн
Как быстро отсканировать книгу в формат PDF (используя ClearScan)
Внимание! Книга может содержать контент только для совершеннолетних. Для несовершеннолетних чтение данного контента СТРОГО ЗАПРЕЩЕНО! Если в книге присутствует наличие пропаганды ЛГБТ и другого, запрещенного контента - просьба написать на почту [email protected] для удаления материала
• поднять разрешение до 600dpi, если сканировали с меньшим разрешением.
После того как ScanKromsator пройдётся по страницам (т. е после нажатия кнопки process), он откроет окно для проверки результата (result view). В этом окне есть такие незаменимые инструменты как ластик, «волшебная очистка» и выбор цвета к ней. Не брезгуйте воспользоваться ими для индивидуальной чистки отдельных особо грязных страниц.
Можно поправить такие дефекты на станицах как заметки на полях (если конечно, нет цели их сохранить), стереть карандашные линии, подчёркивающие текст (будут мешать программе OCR, которая примет их за графику), убрать полосы, пятна, а иногда и задний фон. Я однажды сканировал книжку с синими буквами на голубом фоне; фон вышел безобразно, и я его просто убрал с помощью «волшебной очистки», т. е. поменял на белый, благо он был чуть светлее текста и от него можно было избавиться, убрав его цвета.
Из вышесказанного ясно, что чистка — это самая технически сложная ступень. Если вы не работали раньше с графическими редакторами, то нечего и думать сделать всё с первого раза на сто процентов. Не отчаиваетесь! Даже чуть облагороженный файл — это шаг вперёд на пути к лучше отсканированной книге! В другой раз будет ещё лучше. А потом, русские просто обожают чистку! К сожалению, мы даже любим вычищать наше собственное население. Или, как говорят теперь, «зачищать». Было вычищено столько народу, что если б от этого действительно зависело продвижение на пути в рай, мы давно жили б в раю. Как тут не вспомнить Сергея Мироновича Кирова:
«ЧК-ГПУ — это орган, призванный карать, а если попросту изобразить это дело, — не только карать, а карать по-настоящему, чтобы на том свете был заметен прирост населения, благодаря деятельности нашего ГПУ.»
На том свете, стало быть прибыло, а на этом убыло. Но они ж все плохие были, те которые убыли… чего их не расстрелять за плохоту? Простите за отступление, просто в нашем стремлении к крайностям мы иногда вычищаем самих себя. Потом удивляемся: «почему у нас режим авторитарный?» Потому что хочется быстрых, кардинальных, простых решений для сложных проблем. Посмотрите сколько людей мыслят в русле «да взять их всех да и <способ вычищения>», и вы согласитесь что никакого другого режима, кроме авторитарного, т. е. который способен «всех взять за… и…» нам не светит.
3. Перевод в конечный формат
Итак… переводим книгу в нужный формат. Я здесь рассматриваю только формат PDF как единственно простое, быстрое, кардинальное решение «форматного вопроса»… стойте. Где-то я уже это говорил. Ах, да. Ну, хорошо, есть много форматов в которые можно перевести книгу, в том числе «текстовые». Нравится вам вычитывать книгу — вычитывайте. Только уж вычитывайте как следует, а то скачаешь с интернета книжку в текстовом формате — там опечаток море.
Я же объясню как сделать книгу в PDF, причём используя технологию ClearScan. ClearScan — передовая технология. Если сам по себе формат PDF не идеален для хранения сканов (получается либо большого размера файл, либо, если сжать побольше, некачественное изображение) то при применении ClearScan, этот формат приближается к идеальному.
Говорю так, потому что на самом деле принципиальных вариантов что делать с отсканированной книгой не так много. Можно просто оставить её в TIFF файлах. Кстати, эти файлы можно оставить в любом случае. Как уже было сказано, TIFF файлы — «набор» книги. Из них потом можно лепить другие форматы. Мне лень их хранить, но потом не раз я покусал локотки из-за того что оригиналов уже не было. Однако, TIFF файлы не удобны для обмена. Они занимают много места, и смотреть из надо в графическом редакторе.
Можно перевести книгу в текстовой формат — TXT, RTF, DOC наконец, или в HTML-ные и XML-ные EPUB и FB2. Но это — переиздать книжку заново. И возможно, потерять всё или часть оформления книжки при переиздании. Нужно ли это, если книжка уже издана? Конечно, решать вам. Если оформления немного, то можно и переиздать. А если много и его хочется сохранить? Да и просто не хочется терять время на переиздание? Тогда остаётся либо «хлопнуть» книгу в DJVU, либо в PDF (кто-то «хлопает» и в PowerPoint, но это уж, простите, «ваще»). Эти форматы как «маленькие TIFF-ы» — книжка остаётся в графическом формате, но занимает меньше места.
В теории, DJVU больше подходит для отсканированных книг чем PDF, так как файлы получаются меньше. Но на практике, PDF куда более распространён (это факт), а программы позволяющие читать PDF куда более привлекательны (это моё мнение) чем то что создано для DJVU, что для меня выбор был ясен даже до появления технологии ClearScan. А теперь-то уж….
Суть технологии ClearScan состоит в замене изображений букв на стадии OCR на настоящий шрифт. Этот шрифт не является каким-либо готовым (системным) шрифтом более-менее похожим на оригинальный шрифт, а специальным шрифтом изготавливаемым программой Acrobat «на лету» под конкретную букву текста.
В результате, вместо страницы книги в графическом формате, появляется страница с (почти) настоящим текстом, по форме (почти) таким же как и оригинальный.
Ссылка на статью на английском языке о технологии ClearScan:
• http://blogs.adobe.com/acrolaw/2009/05/better pdf ocr clearscan is smal/
Как сказано в этой статье и проверенно на практике, самые лучшие результаты получаются при высоком разрешении оригинала (600dpi) и отсутствии на оригинале побочных помех (мусора, артефактов). Поэтому процесс чистки изображения после сканера (выравнивание освещённости, очистка от мусора, поднятие разрешения до 600dpi) необходим для получения качественного текста и максимально маленького размера файла.
Где же взять Adobe Acrobat 9.0 и выше? В голове тут же начинает крутиться одно <нехорошее слово>. Но зачем мне учить вас нехорошим словам? Вы их знаете и без меня. Поэтому, как экзотический альтернативный способ, я придумал зайти на какой-нибудь аукцион, скажем E-bay, набрать adobe acrobat 9 pro и посмотреть можно ли получить то что хочется по разумной цене. Допустим — можно. И Acrobat у вас.
Запустив Acrobat, выбираем все TIFF-ы получившиеся после чистки. Для этого жмём на File ^ Combine ^ Merge Files into a Single PDF. Открывается окошко в котором мы
• справа вверху выбираем опцию Single PDF (она скорей всего и так выбрана)
• справа внизу, где видны три странички, выбираем самую большую страничку для лучшего качества
• Нажимаем Add Files ^ Add Files и добавляем все TIFF-ы. Чтобы добавить все файлы сразу, нажимаем мышкой на первый файл, потом держим клавишу Shift и нажимаем на последний файл. Нажимаем Combine Files и терпеливо ждём результата — одного файла в формате PDF.
4. OCR с опцией ClearScan
Это самая простая для нас ступень. Bo-первых, распознать текст (OCR) нужно для того, чтобы заменить изображения букв на шрифт (ClearScan). Во-вторых, если текст распознан, появляется возможность поиска по ключевым словам. Это удобно в учебниках, справочниках, да возможно и в художественной литературе. OCR не работает на сто процентов, и распознаёт текст не совсем верно. Но нам-то этого и не нужно. Мы не собираемся отделить этот распознанный текст от книги и опубликовать только его — это дело тех, кто выбрал текстовой формат. Аккуратность нам нужна только для поиска по ключевым словам, а для этой цели аккуратности OCR обычно хватает. Представьте себе какой-нибудь раздел в учебнике. Скажем, про постоянный ток. Сначала пойдёт заглавие — «постоянный ток». Потом определение постоянного тока. Потом свойства постоянного тока. Комбинация слов «постоянный ток» встретится в этом разделе много раз, и даже если OCR ошибётся однажды, второй случай употребления не останется незамеченным, и ваш поиск по ключевым словам «постоянный ток» приведёт в нужный раздел.
Что ж, запускаем OCR в том же Adobe Acrobat. Для этого делаем Document — OCR Text Recognition — Recognize Text Using OCR и в открывшимся окне нажимаем Edit в разделе Settings. Выбираем