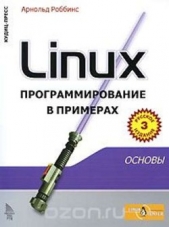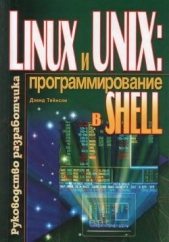Евгений Яворских Пингвиний BUNT

Евгений Яворских Пингвиний BUNT читать книгу онлайн
Внимание! Книга может содержать контент только для совершеннолетних. Для несовершеннолетних чтение данного контента СТРОГО ЗАПРЕЩЕНО! Если в книге присутствует наличие пропаганды ЛГБТ и другого, запрещенного контента - просьба написать на почту [email protected] для удаления материала
УКРОЩЕНИЕ WI–FI
Вы спросите, зачем возвращаться к «эфиру», если в режиме LiveCD все работало? Дело в том, что после инсталляции графическая утилита конфигурации беспроводного адаптера ведет себя в высшей мере отвратительно. Главная задача KNetwork Manager — сделать нужные записи в конфигурационном файле interfaces [5] , расположенном в каталоге /etc/network, вот только форменный саботаж графической оболочки сетевого менеджера Ubuntu/Kubuntu стал притчей во языцех.
Несмотря на опцию автоматического подключения к беспроводной сети при запуске системы, каждый раз требуются манипуляции с вводом имени сети (ESSID) и ключа шифрования. Ко всему прочему, соединение регулярно обрывается и приходится все начинать заново.
Если бы в свое время я не использовал Mandriva Linux, где для автоматического соединения достаточно единожды ввести параметры сети, наверняка грешил бы на ноутбук, однако, драйвер для беспроводного адаптера давно включен в поставку популярных дистрибутивов. Что же, пришла пора поработать с консолью (не бойтесь, это вовсе не так сложно, как вам кажется).
Для начала нужно было выяснить, определился ли беспроводный адаптер, для чего в консоли была набрана команда Ispci. В числе выведенных параметров была показана информация о сетевых интерфейсах моего ноутбука:
Коль скоро адаптер Intel PRO/Wireless 2200BG указан в «списке живых», продолжим наши игры — теперь требуется узнать название сетевого интерфейса, ведающего беспроводным коннектом: в консоли вводим команду
Честно говоря, у меня был соблазн установить несколько графических утилит для конфигурации Wi–Fi–подключе–ния, но поиск кабеля для соединения ноутбука с роутером занял бы больше времени, чем я потратил на правку конфигурационного файла, да и опыт коллег, столкнувшихся с упомянутым «саботажем», говорил в пользу «ручного творчества». Исходные данные моей беспроводной сети: ESSID — Jevgeni, номер канала — 6, ключ шифрования назовем просто: 1234567890 (так я вам и сказал правду!), режим работы точки доступа — managed.
Записи в конфигурационные файлы вносятся только суперпользователем. И для получения статуса «верховного жреца» вам достаточно открыть консоль, последовательно ввести команду sudo -s и по запросу ваш пароль, указанный при инсталляции системы. А дальше ничего сложного. Я ввел команду [[email protected] ~]# kate /etc/network/interfaces , после чего содержимое файла interfaces отобразилось в окне текстового редактора kate. Строчки вида
я оставил без внимания и вручную вписал следующее:
Параметр auto прикажет сетевому интерфейсу eth1 автоматически запускаться при старте системы и подключаться к беспроводной сети с указанными параметрами. Что касается параметра dhcp, то, как вы уже догадались, компьютеру будет назначаться IP–адрес при помощи DHCP–сервера моего роутера. Если же мне потребуется «жестко» указать IP–адрес, то параметры будут несколько иными [6] :
Понятно, что в рамках статьи невозможно рассмотреть все варианты подключения к Wi–Fi–сетям, поэтому советую ознакомиться с полезной информацией на страницах www 2. ldc . net /~ popov / wifi 2. html , citkit.ru/articles/423/ и silinio.webhost.ru/linux_wificlient.html . После настройки автоматического подключения ноутбука к Wi–Fi–сети, я все–таки установил две графические утилиты, позволяющие сканировать эфир на предмет наличия открытых точек доступа и подключаться к ним одним щелчком (программы Wireless Assistant и RutilT — рекомендую).