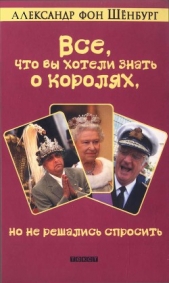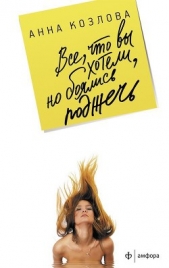Wi-Fi: Все, что Вы хотели знать, но боялись спросить
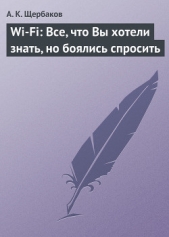
Wi-Fi: Все, что Вы хотели знать, но боялись спросить читать книгу онлайн
Жизнь современного человека — это движение. Мобильность для нас становится одним из самых важных моментов для работы, для общения, для жизни. Многие из нас сейчас уже не представляют жизнь без сотовых телефонов, которые из средства роскоши превратились в предмет, без которого жизнь современного человека стала просто немыслима. Многие уже оценили все преимущества Bluetooth, GPRS. Эти устройства превратили наши телефоны из средств связи в незаменимых помощников в работе. К сожалению, один из самых главных недостатков этих беспроводных технологий — малый радиус действия и низкая скорость передачи данных, что сейчас становится очень важным фактором для всех нас. Поэтому к нам на помощь приходит активно развивающийся во всем мире и в России стандарт Wi-Fi. Особенно радует, что в крупных городах России, особенно в Москве и Санкт-Петербурге, начинается массовое внедрение беспроводных сетей Wi-Fi в публичных местах (так называемых Hot Spot) — отелях, аэропортах, ресторанах, торговых центрах и кафе.
Что же такое Wi-Fi? Очередной мыльный пузырь IT-индустрии, который изо всех сил надувают производители и поставщики телекоммуникационного оборудования или новая технология, призванная в очередной раз изменить наш привычный мир, как это случилось когда-то с появлением Интернет и сотовой связи?
Внимание! Книга может содержать контент только для совершеннолетних. Для несовершеннолетних чтение данного контента СТРОГО ЗАПРЕЩЕНО! Если в книге присутствует наличие пропаганды ЛГБТ и другого, запрещенного контента - просьба написать на почту [email protected] для удаления материала
Получить информацию о товаре можно не только путём сканирования штрих-кода. Можно использовать электронные метки — миниатюрные радиочипы, прикреплённые на каждую единицу товара. Сейчас ведутся активные разработки в этом направлении, чему способствует и поддержка маркетологов, намеревающихся таким образом заодно изучать покупателей. Кстати, радиочипы более эффективно, чем магнитные ярлыки, предупреждают хищение товара.
Резюмируя сказанное, заключу — беспроводные технологии могут найти место практически в любой области торгового бизнеса. Находится ли бизнесмен в кабинете, летит ли на деловую встречу, осматривает ли склады — быстрая и надёжная связь всегда пригодится ему и его работникам. И реальным вариантом её обеспечения сегодня являются беспроводные сети Wi-Fi.
Часть 5.
Windows XP SP2: настройка беспроводной сети и брандмауэра
Глава 1.
Что нового в SP2?
Как и предполагалось, новые функции SP2, в первую очередь, затрагивают наиболее актуальные сегодня направления: безопасность системы и беспроводную связь.
В Windows XP SP2 появился новый межсетевой экран (Windows Firewall), заменивший Internet Connection Firewall (ICF) в Windows XP с SP1 и в «чистой» установке. Межсетевой экран запрещает пришедший из Интернета трафик, пропуская:
• информацию, которая пришла в ответ на запрос с вашего ПК;
• информацию, соответствующую правилам заданных фильтров.
В SP2 брандмауэр был усовершенствован. Впрочем, напомню, что в системах на ядре NT5 (Windows 2000, XP) уже присутствует неплохой брандмауэр, доступный через Windows IP Security Policy (Локальная политика безопасности? Политика безопасности IP).
В Windows XP с SP1 и в «чистом» варианте брандмауэр ICF по умолчанию был отключён для всех соединений. Включить его можно было с помощью Мастера при создании нового подключения к Интернету, или через закладку «Дополнительно» в свойствах соединения. При этом допускалось пропускание трафика снаружи по фильтрам портов TCP или UDP.

В Windows XP SP2 произошло много изменений, в том числе:
• система защищена с самого начала работы;
• брандмауэр используется по умолчанию для всех соединений;
• настройки едины для всех соединений (хотя можно выбирать соединения, на которые будут действовать правила);
• разрешение пропускания трафика как по портам, так и по программам;
• разрешение пропускания трафика по диапазонам IP-адресов;
• встроенная поддержка IP шестой версии;
• новые возможности конфигурации через утилиту netsh или групповую политику.
Глава 2.
Настройка межсетевого экрана Windows
Для перехода к настройке брандмауэра Windows можно воспользоваться значком панели управления «Центр обеспечения безопасности», нажав который, вы запустите интерфейс управления. В нижней части «Настройки параметров безопасности» выберите «Брандмауэр Windows». (Примечание: если в «Панели управления» у вас включён классический вид, то просто выберите значок «Брандмауэр Windows»). На первой странице можно включить/выключить брандмауэр, а также задействовать параметр «Не разрешать исключения», что удобно использовать при подключении к сетям, надёжность которых не гарантирована. Скажем, когда вы работаете в публичном хот-споте. При этом настройки на закладке «Исключения» игнорируются.
Приведу типичный сценарий: в локальной сети вашей организации вы отдали папку на вашем ноутбуке в общий доступ (установили исключение «Общий доступ к файлам и принтерам»). Затем вы уезжаете в командировку — и подключаетесь к гостевой сети, чтобы почитать почту. В этом случае и следует устанавливать галочку «Не разрешать исключения», чтобы к вашей папке никто не получил доступ.

Если вы используете Интернет только для просмотра web-страниц или чтения почты, то исключения вам не потребуются вообще. Они нужны в том случае, если на вашем компьютере работают какие-либо специальные или серверные программы (ftp-сервер, www-сервер), или вы желаете предоставить доступ к своим папкам в сеть. Чтобы настроить исключения, необходимо перейти на закладку «Исключения». Здесь уже присутствует несколько служб по умолчанию. Отметим, что закладка «Дополнительно» позволяет указывать исключения отдельно по соединениям. На закладке «Исключения» указываются исключения, которые будут действовать для всех соединений.

В принципе, во время установки программы Windows XP сама предупредит вас, что для неё следует добавить исключение.

Если вы нажмёте клавишу «Разблокировать», то для данной программы (web-сервера Apache) будет добавлено исключение.

Исключения можно добавлять и вручную. Для этого следует воспользоваться клавишами «Добавить программу» или «Добавить порт».

Для добавления исключения вы можете использовать либо программу, либо порт — подойдёт любой из этих способов. Пользуйтесь тем, который вам удобнее.
Обратите внимание, что для каждого исключения можно задать область действия:
• любой компьютер (включая из Интернета);
• только локальная сеть (подсеть);
• особый список.
Последний вариант позволяет задать список IP-адресов (включая маску), для которых будет действовать исключение. Следует отметить, что тот же «Общий доступ к файлам и принтерам» Windows по умолчанию ограничивается только локальной сетью. Так что хакеры из Интернета к вам не проберутся.

Изменить область можно при добавлении исключения (клавиша «Изменить область») или позже, выбрав исключение и нажав клавишу «Изменить», а затем «Изменить область».
В нижней части закладки исключений находится флажок «Отображать уведомление, когда брандмауэр блокирует программу». Если вы желаете, чтобы соответствующее окно с сообщением появлялось при каждом таком случае, то флажок следует установить, если же не хотите отвлекаться, — убрать.
Последняя закладка настроек брандмауэра «Дополнительно» бывает очень полезна. Начнём с того, что брандмауэр можно включать или выключать для определённого сетевого соединения.

Скажем, вы можете полностью отключить брандмауэр для локальной сети (просто убрав галочку) и оставить его для беспроводной сети или подключения к Интернету. Впрочем, лучше так не делать — воспользуйтесь исключениями.
На закладке «Дополнительно» можно настроить брандмауэр отдельно для каждого подключения. Например, тот же web-сервер Apache можно использовать для обслуживания только клиентов локальной сети. Для этого удалите исключение (закладка «Исключения»), а затем на закладке «Дополнительно» выберите нужное сетевое соединение (скажем, локальную сеть) и нажмите клавишу «Параметры».

В данном примере достаточно указать службу «Веб-сервер (HTTP)». После этого клиенты локальной сети смогут подключаться к вашему web-серверу. Также вы можете добавить и свою службу (клавиша «Добавить»), но для этого необходимо знать её рабочий порт. Отметим, что добавить исключения по приложению здесь не получится — эта функция работает только для общих исключений (закладка «Исключения»).