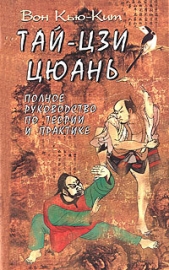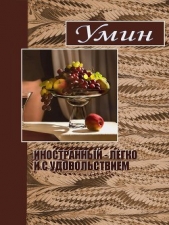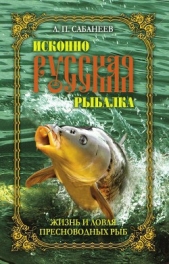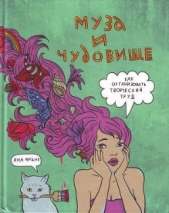Приемы создания интерьеров различных стилей
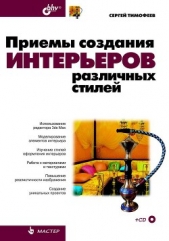
Приемы создания интерьеров различных стилей читать книгу онлайн
Книга по созданию трехмерных проектов интерьеров при помощи популярного редактора трехмерной графики 3ds Max позволит каждому, кто хочет заняться моделированием 3D-интерьеров, найти необходимую информацию для воплощения идеи в жизнь. Описывается моделирование элементов и стили оформления интерьеров, работа с материалами и текстурами, способы повышения реалистичности изображений, визуализация. Рассматриваются особенности создания интерьеров в различных стилях: минимализм, ренессанс, барокко, античный, рококо, хай-тек, техно и др. Компакт-диск содержит сцены, сцены-образы, изображения для создания текстур и рисунки из книги в цветном исполнении.
Для дизайнеров интерьеров, архитекторов, визуализаторов, разработчиков игр, а также пользователей, увлекающихся трехмерной графикой.
Внимание! Книга может содержать контент только для совершеннолетних. Для несовершеннолетних чтение данного контента СТРОГО ЗАПРЕЩЕНО! Если в книге присутствует наличие пропаганды ЛГБТ и другого, запрещенного контента - просьба написать на почту [email protected] для удаления материала
2. В первом разделе командной панели выберите четвертый подраздел — Cameras (Съемочные камеры). Здесь — перед вами два инструмента создания съемочных камер: Target (Направленная) и Free (Свободная) (рис. 4.32).

3. Выберите инструмент создания направленной камеры — Target (Направленная). Направленная камера создается так же, как, например, направленный источник света Target Spot (Направленный точечный): нажав кнопку, вы определяете позицию съемочной камеры в пространстве, а отведя курсор в сторону — ее направление. Создайте съемочную камеру в окне проекций Top (Вид сверху), примерно как на рис. 4.33.

4. Теперь в сцене, помимо моделей, присутствует съемочная камера, направленная на них. Чтобы начать просмотр сцены через вновь созданную виртуальную камеру, выделите окно проекций Perspective (Перспектива), затем раскройте меню этого окна (щелчком по его названию в левом верхнем углу) и выберите пункт меню Cameras (Камеры) | Camera01 (Камера01) либо просто нажмите клавишу <C>.
5. Вид окна проекции изменился. Теперь, вместо надписи "Perspective", в левом верхнем углу окна отображается надпись "Camera01", а обзор осуществляется через съемочную камеру.
6. Возьмите манипулятор движения, выделите созданную съемочную камеру в любом из ортографических окон проекций (например, в окне Top (Вид сверху)) и перемещайте в разные стороны. Изменяя позицию съемочной камеры, вы меняете ракурс обзора ею сцены. Таким образом, настраивать ракурс обзора теперь можно при помощи манипуляторов движения и вращения, что во многих ситуациях гораздо удобнее использования средств управления окнами проекций.
7. Съемочная камера, так же как и прожектор, состоит из двух объектов: сама камера и ее точка-цель. Перемещая в пространстве точку-цель, можно изменять направление обзора камеры. Сама камера при этом остается на месте. Перемещая саму камеру, можно менять точку обзора, направление же останется постоянным.
8. Чтобы отключить режим обзора через съемочную камеру и вернуться в режим окна Perspective (Перспектива), необходимо в меню окна проекций выбрать пункт Perspective (Перспектива) или просто нажать клавишу <P>, предварительно выделив окно проекций съемочной камеры. Возвращается стандартный режим осмотра сцены.
9. Еще один способ создания съемочной камеры позволяет автоматически создавать направленную камеру и расположить ее в пространстве так, что ракурс ее обзора совпадет с текущим ракурсом окна проекций Perspective (Перспектива). Для этого убедитесь, что в данный момент у вас активно окно проекций Perspective (Перспектива), и нажмите сочетание клавиш <Ctrl>+<C>. В результате автоматически создастся и включится направленная камера, хотя ракурс обзора сцены не изменится. Этот прием хорош для "запоминания" случайно подобранного успешного ракурса.
10. Основным параметром камеры, который нам понадобится, является Field of View (Угол обзора). Данный параметр отвечает за размеры области охвата камерой сцены. Выделите любую созданную камеру, включите ее, перейдите во второй раздел командной панели к ее параметрам. Здесь параметр FOV (Field of View, Угол обзора) расположен в свитке Parameters (Параметры) (рис. 4.34).

11. Увеличивая значение данного параметра, обратите внимание на изменения в окне проекций камеры и в остальных окнах: в окне проекций увеличивается размер охвата сцены, а в остальных окнах — будет увеличиваться угол обзора (рис. 4.35). Таким образом, можно настраивать размеры охвата камерой сцены, не изменяя позицию самой камеры в пространстве. Это удобно при помещении камеры в тесные комнаты, т. к. позволяет показать больше объектов, не удаляя камеру (т. к. удалять ее просто некуда).

12. Второй тип камеры — Free (Свободная). Свободная камера действует точно так же, с тем лишь отличием, что у нее нет точки-цели. Отсутствие точки-цели делает ее весьма неудобной при использовании, поэтому мы чаще будем использовать направленную камеру.
Итак, камеры позволяют удобно оперировать ракурсом обзора, а также "запоминать" множество ракурсов. Позднее, выполняя визуализации интерьера на практике, мы обязательно будем использовать съемочные камеры для подбора и редактирования ракурсов обзора.
Подсказка.
При настройке ракурса обзора интерьеров использование съемочных камер удобно вдвойне, т. к. приходится размещать их в условиях ограниченного пространства (ограниченного площадью помещения). Съемочную камеру можно установить максимально близко к противоположной от осматриваемой стене.
Настройка кадра и визуализации
Последнее действие, которое выполняется перед запуском визуализации, это настройка параметров кадра. В рамках настройки кадра, мы разберем порядок работы со следующими характеристиками:
□ размер кадра;
□ автоматическое сохранение кадра;
□ сглаживание изображения;
□ фон кадра.
Основным параметром создаваемого изображения является его размер. Размер кадра следует подбирать в зависимости от назначения картинки: если вы создаете ее для дальнейшей печати, то размер следует делать большим, если для использования на интернет-ресурсах в качестве баннера, то наоборот — маленьким и т. д.
От размера кадра, помимо всего прочего, зависит продолжительность визуализации. Это несущественно при использовании визуализатора Scanline, однако при использовании других визуализаторов, это ощущается.
Размер кадра выражается в пикселах. Стандартный размер, используемый по умолчанию, — 640×480 пикселов. Именно такого размера кадры создавались при выполнении быстрой визуализации.
Нажмите кнопку Render Setup (Настройка визуализации) на главной панели управления (рис. 4.36) или клавишу <F10>.

Появляется окно Render Setup (Настройка визуализации). Данное окно состоит из пяти разделов, переключение между которыми происходит при помощи закладок в верхней части. В данный момент раскрыт раздел Common (Общие). В данном разделе собраны несколько групп параметров. Нас интересует группа параметров Output Size (Выводной размер) (рис. 4.37).

Здесь расположены два основных параметра: Width (Ширина) и Height (Высота). Задавая здесь конкретные значения длины и ширины кадра в пикселях, вы меняете его размер. Изменения кадра заметны лишь при повторной визуализации. Например, задайте здесь значения 320×240 пикселов и выполните визуализацию. Кадр, содержащий изображение, стал в 4 раза меньше.
Как правило, при создании изображения, которое впоследствии будет лишь просматриваться на компьютере, достаточно размера 1200×900 пикселов. Если же вы планируете печатать это изображение в дальнейшем, то следует задавать большие значения (например, 2000×1500 и т. д.).
Под параметрами размера кадра расположен параметр Image Aspect (Пропорции изображения). Здесь отображается соотношение сторон кадра. Стандартное соотношение — 1,333. Чтобы закрепить это соотношение, необходимо нажать кнопку с изображением замка справа от параметра. Теперь любое изменение, например, ширины изображения, приведет к соответствующему изменению длины и наоборот.
Справа расположены четыре кнопки, включающие готовые схемы размера кадра: 320×40, 640×480, 720×486, 800×600. Щелкая по этим кнопкам, можно автоматически применить соответствующие размеры кадра. Чтобы создать собственную схему, нажмите правой кнопкой мыши на любой из этих кнопок и введите нужные значения в появившемся окне.