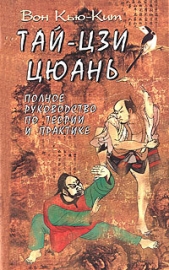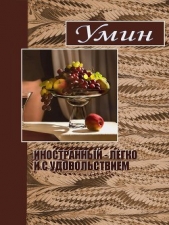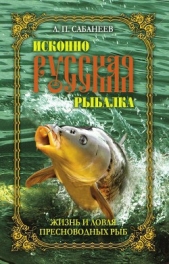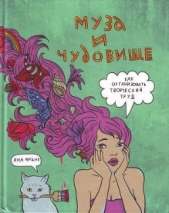Приемы создания интерьеров различных стилей
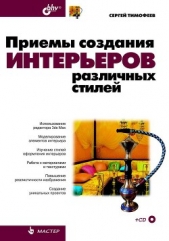
Приемы создания интерьеров различных стилей читать книгу онлайн
Книга по созданию трехмерных проектов интерьеров при помощи популярного редактора трехмерной графики 3ds Max позволит каждому, кто хочет заняться моделированием 3D-интерьеров, найти необходимую информацию для воплощения идеи в жизнь. Описывается моделирование элементов и стили оформления интерьеров, работа с материалами и текстурами, способы повышения реалистичности изображений, визуализация. Рассматриваются особенности создания интерьеров в различных стилях: минимализм, ренессанс, барокко, античный, рококо, хай-тек, техно и др. Компакт-диск содержит сцены, сцены-образы, изображения для создания текстур и рисунки из книги в цветном исполнении.
Для дизайнеров интерьеров, архитекторов, визуализаторов, разработчиков игр, а также пользователей, увлекающихся трехмерной графикой.
Внимание! Книга может содержать контент только для совершеннолетних. Для несовершеннолетних чтение данного контента СТРОГО ЗАПРЕЩЕНО! Если в книге присутствует наличие пропаганды ЛГБТ и другого, запрещенного контента - просьба написать на почту [email protected] для удаления материала
2. В окне проекций Front (Вид спереди) создайте источник света Target Spot (Направленный точечный) примерно так, как показано на рис. 4.12.

3. Созданный источник Target Spot (Направленный точечный) состоит из двух объектов: сам источник и его точка-цель. Источник обозначен небольшим желтым конусом, а точка-цель — маленьким желтым квадратом. Каждый из этих объектов можно перемещать отдельно друг от друга.
Перемещая точку-цель в пространстве (при помощи манипулятора движения), вы изменяете направление освещения источника. Перемещая сам источник (прожектор), можно подсвечивать конкретный объект с разных сторон. Как правило, точка-цель устанавливается вовнутрь освещаемого объекта, а прожектор остается в стороне, освещая его.
4. Позиции источника и точки-цели можно задавать при помощи окна точного ввода значений координат, предварительно выбрав манипулятор движения. Выделите сам источник (прожектор) и задайте ему следующие координаты: X = 335, Y = 176, Z = 215. Затем выделите точку-цель и задайте ей координаты: X = 360, Y = 80, Z = 10. Теперь источник света находится внутри помещения и светит на конкретные объекты. На визуализации хорошо видно, что освещены лишь те объекты, которые непосредственно попали в конус лучей света (рис. 4.13).

5. Настройка параметров прожектора происходит так же, как и работа с параметрами источника Omni (Точечный). Выделите источник (прожектор) и перейдите во второй раздел командной панели. Здесь перед вами такой же свиток Intensity/Color/Attenuation (Интенсивность/Цвет/Ослабление), который содержит уже знакомые параметры цвета лучей света, интенсивности освещения и спада интенсивности с увеличением расстояния до освещаемого объекта.
Таким образом, при помощи данного источника, можно освещать отдельные участки изображения, подсвечивать конкретные объекты. Обычно прожекторы употребляются либо для создания общего освещения (в таком случае вся комната должна попадать в конус света, прожектор должен быть далеко), либо для подсветки конкретных областей сцены.
В обоих случаях данный источник может быть применен наряду с предыдущим — Omni (Точечный). Например, если сейчас добавить источник Omni (Точечный), установить его примерно в той же точке, что и в начале, то сцена окажется равномерно освещенной, но конкретный участок (тот, куда направлен прожектор) будет освещен гораздо ярче (рис. 4.14).

Также, при помощи источника Target Spot (Направленный точечный) можно имитировать свет направленных светильников в интерьере. Например, на рис. 4.15 показан настенный светильник, направленный вверх. В него вставлен источник Target Spot (Направленный точечный), лучи которого также направлены вверх и на стену.

Источник света Target Direct (Направленный прямой) является полным аналогом предыдущего источника света, за исключением формы лучей света. Форма лучей света данного источника — цилиндрическая. Радиус освещения не увеличивается с увеличением расстояния от источника, а остается постоянным. На рис. 4.16 показан установленный над интерьером источник Target Direct (Направленный прямой).

Работая с источниками света, вы наверняка обратили внимание, что на визуализациях отсутствует тень. Причина в том, что по стандартным настройкам тени отключены. Наличие и характеристики теней настраиваются при помощи параметров конкретных источников света.
Рассмотрим порядок работы с тенями на примере уже известной комнаты.
1. Откройте сцену из файла Teni.max в папке Primeri_ScenGlava_4 на компакт-диске. Перед вами та же сцена, но в ней добавлены три источника света Omni (Точечный): один является основным и два вспомогательных. Вспомогательные источники света обозначены черным цветом, т. к. в данный момент они отключены.
2. Если сейчас выполнить визуализацию внутри помещения (например, как на рис. 4.17), то теней на ней не окажется.

3. Выделите основной источник света, расположенный над комнатой. Он называется Osnovnoi. Перейдите к его параметрам во втором разделе командной панели. Здесь нам, прежде всего, необходимо включить тени при помощи опции On (Включить), расположенной в группе параметров Shadows (Тени) в свитке General Parameters (Основные параметры) (рис. 4.18).

4. Если теперь выполнить визуализацию какого-либо ракурса внутри помещения, то на кадре появятся тени (рис. 4.19). При этом сами тени остаются очень грубыми, чересчур насыщенными и резкими. Разумеется, такая ситуация далека от реалистичной. Поэтому внешний вид теней необходимо настроить.

5. Раскройте свиток Shadow Parameters (Параметры тени), расположенный чуть ниже среди свитков с параметрами источника света (рис. 4.20). Здесь нам понадобятся параметры Color (Цвет) и Dens. (Плотность).

6. При помощи параметра Color (Цвет), можно задавать любой цвет теней. Понятно, что создание, например, зеленых теней — лишь снизит реалистичность картинки. Однако здесь можно оперировать насыщенностью тени, задавая цвета градации серого. Например, если задать светло-серый цвет, тень станет гораздо менее насыщенной.
7. Параметр Dens. (Плотность) также позволяет оперировать степенью насыщенности тени. Чем выше значение данного параметра, тем более темной будет тень. Чтобы действие данного параметра было наиболее наглядно, восстановите черный цвет теней в предыдущем параметре — Color (Цвет). Если теперь задать значение параметра Dens. (Плотность) равным 0,4, то тени на визуализации станут гораздо более прозрачными, менее насыщенными (рис. 4.21).

8. Раскройте свиток Shadow Map Params (Параметры карты тени), расположенный ниже. Здесь нам понадобится параметр Sample Range (Разброс лучей) (рис. 4.22).

9. Данный параметр отвечает за сглаженность границ тени. При стандартном его значении, форма тени практически повторяет контуры отбрасывающего ее объекта. Увеличивая значение данного параметра, вы делаете тень более размытой. Для наилучшего иллюстрирования действия данного параметра, немного увеличьте значение предыдущего параметра — Dens. (Плотность), примерно до 0,7 единицы. На рис. 4.23 показана тень от объекта при значении параметра Sample Range (Разброс лучей) равном 15.

10. Поочередно выделите вспомогательные источники света (они называются Dop_1 и Dop_2) и включите их при помощи опции On (Включить) в группе параметров Light Type (Тип источника) в свитке General Parameters (Основные параметры) (рис. 4.24). Эта опция позволяет включать и выключать источник. Изначально источники были выключены, что легко определить по их черному цвету.

11. Если теперь выполнить визуализацию, то обнаружится, что структура и количество теней не изменились. Объясняется это тем, что способность отбрасывать тени настраивается в отношении каждого источника света индивидуально. Так, при необходимости создания дополнительных теней, можно выполнить действия, описанные в шагах 3–9 в отношении каждого из дополнительных источников. В результате на визуализации добавятся дополнительные тени (рис. 4.25).