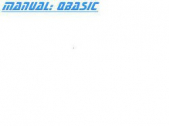Учебник фотографа

Учебник фотографа читать книгу онлайн
Учебник фотографа - пособие для начинающих фотографов, однако и опытные фотографы, найдут для себя много полезной и нужной информации. Автор делится своими секретами, о которых Вы и не слышали, и делается это очень профессионально, подробно, на примерах.
Внимание! Книга может содержать контент только для совершеннолетних. Для несовершеннолетних чтение данного контента СТРОГО ЗАПРЕЩЕНО! Если в книге присутствует наличие пропаганды ЛГБТ и другого, запрещенного контента - просьба написать на почту [email protected] для удаления материала
Итак, перейдем собственно к вопросу: Photoshop сегодня предоставляет нам кучу возможностей, в том числе и имитацию более глубоких теней — именно имитацию, т.к. нельзя восстановить то, чего нет (матрица эту информацию не зарегистрировала, соответственно, а восстановить можно пробовать только утерянную информацию) — и некоторую коррекцию динамического диапазона. Говорить о его расширении тоже не приходится (об этом мы напишем отдельно), поэтому будем скромно говорить просто о тенях.
Прежде хочу сказать об особенностях настройки фотоаппарата: желательно либо снимать в RAW (сумасшествие) и потом конвертировать фотографию с установками низкоконтрастного изображения, либо просто выбирать в меню фотоаппарата настройки контраста с символом «-» или «low». Есть еще одно: при возможности, нужно ставить коррекцию экспозиции -0,3 либо -0,7EV (зеркальные фотоаппараты Nikon до последнего времени и так снимали с аналогичной коррекцией, поэтому на них это делать не нужно). Впоследствии светлые зоны фотоснимка, и даже тени с небольшим добавлением шума, можно вытянуть до приемлемого уровня , но это все же будет лучше, чем риск засветить часть кадра. Если вы этого не сделали — ничего страшного, работайте с тем, что есть.
Вариант 1. Прорисовка вручную.
Самый трудоемкий вариант, однако, без него не обойтись в случаях работы над наиболее удачными или ценными портретами, равно как и в случаях подрисовки теней там, где нужно или их нивелирования в ненужных местах. Тем более, что доступен он любому и без особых навыков, а требует знания только одного инструмента (точнее, двух противоположных парных).

Для начала переведите готовое изображение в режим цвета Lab/Лаб (Image/Изображение > Mode/Режим > Lab Color/Цвет Лаб), после этого в палитре каналов (вторая вкладка рядом с палитрой слоев) выберите канал Lightness (мышью кликаете сначала на сам канал, потом приводите изображение в нормальный вид, подставив «глаз» к каналу Lab — так вы сможете работать с одним каналом, в то же время следя за изображением в целом.
Далее выбираете инструмент Burn (кнопка
Этим инструментом вы рисуете по темным и не совсем темным местам, где хотите подчеркнуть тени, как бы растягивая их. Данное упражнение (вместе с откатами назад в случае ошибки) убьёт у вас примерно с полчаса времени, но вы получите нужный вам вариант. Низкая чувствительность кисти и самая малая жесткость при большом радиусе будут рисовать вам плавные тени. Не бойтесь затронуть светлые области — они фильтруются настройками инструмента.
Противоположным инструментом, Dodge (соседняя кнопка
После работы конвертируете кадр обратно в RGB (Image/Изображение > Mode/Режим > RGB Color/Цвет RGB)и сохраняете в необходимом виде либо правите дальше — данную коррекцию можно проводить на любом этапе редактирования, т.к. мы даже не правим цвет — только яркостные характеристики пикселов.
Недостаток данного метода — длительность. Достоинство — полный контроль над картинкой, получающейся в результате.
Вариант 2. Написание готового скрипта
Второй вариант сложнее в проработке, однако его можно автоматизировать, т.к. он не предполагает рисования кистью. Поэтому сразу рекомендую вам записать следующее Действие/Action. Если вы еще не знакомы с тем, как записывать действия, то для начала найдите палитру действий (следующая вкладка рядом с палитрой Истории/History — если не видна, включается в меню или комбинацией Alt + F9).
Затем создадим новое действие (нажмем на кнопку
Дублируем изображение (перетаскиваем слой Background/Фонна кнопочку под палитрой слоев), меняем название на «over»
Дважды кликаем на иконку слоя (или выбираем в меню Layer/Слой > Layer Style/Стиль слоя > Blending options/Варианты смешивания), в появившемся окне вверху по центру устанавливаем Blend mode: Overlay/Смешивание: Наложениеи Opacity/Прозрачностьот 15 до 25%. Этот слой нужен лишь чтобы немного мягко увеличить контрастность (мы писали выше, что фото лучше снимать с настройками низкой контрастности).

Чуть-чуть затемняем получившееся немного ярким изображение (тоже необязательный слой — впоследствии объясню, для чего нужны «лишние» слои) — делаем корректирующий слой, к примеру Curves/Кривые(нажимаем на

Обратите внимание на верхнюю полоску — на ней ползунки не только сдвинуты от краев, но и разделены надвое (для этого достаточно нажать на Altи передвинуть любую из составляющих ползунок половинок). Это означает, что данный корректирующий слой будет применяться к картинке не целиком, а только в части спектра, более или менее соответствующей полутеням, с растушевкой краев (расстояние между двумя парными ползунками). В этом же окне вверху устанавливаем Opacity/Прозрачность корректирующего слоя равной примерно 40%.
Дублируем слой background и обесцвечиваем его (Shift-Ctrl-U), называем его «dark», затем дублируем слой dark, получившийся слой называем «light».

Делаем невидимым слой light (убираем «глаз»), выбираем слой dark, корректируем его кривыми или, лучше, уменьшаем на полступени экспозицию (Image/Изображение > Adjustments/Коррекция > Exposure/Экспозиция), где первый ползунок сдвигаем влево до получения значения -0,50 (можно вбить от руки), затем дважды кликаем на иконку слоя и в настройках смешивания выбираем Luminosity, а прозрачность устанавливаем на значении 20%. Далее, внизу в той же колонке передвигаем ползунки смешивания слоев так, как видно на картинке.

Немного по-другому поступаем со слоем light. Экспозицию, в данном случае, мы увеличиваем на полступени (верхний ползунок двигаем вправо до значения +0,50) экспозицию и устанавливаем другие настройки смешивания: прозрачность 13% (счастливое число), режим Luminosity, ползунки нехарактерно сдвигаем вправо.
Осталось последнее: нажав клавишу Shift, мы выделяем все слои, кроме background (просто кликаем на них) и объединяем их в группу, нажав Ctrl-G. В палитре действий нажимаем на