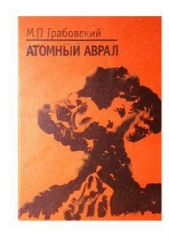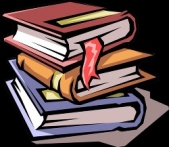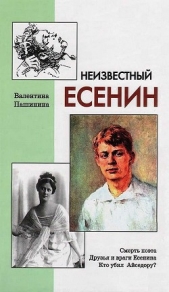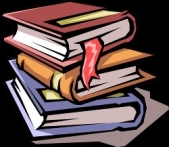Как сделать свой сайт и заработать на нем. Практическое пособие для начинающих по заработку в Интерн

Как сделать свой сайт и заработать на нем. Практическое пособие для начинающих по заработку в Интерн читать книгу онлайн
Данная книга является прекрасным практическим руководством для начинающих по созданию, раскрутке и монетизации сайтов. Уже в процессе знакомства с изданием читатели смогут создать свой первый сайт, не потратив на это ни копейки. Пользователи, имеющие свои веб-проекты, наверняка найдут много нового во второй части книги, посвященной продвижению сайта и заработку на нем.
В издании освещаются все основные этапы создания сайтов и получения дополнительного дохода в сети Интернет: поиск идеи интернет-проекта, выбор домена и хостинга, создание сайта, его раскрутка и продвижение в поисковых системах, получение дохода при помощи контекстной рекламы, платных загрузок, партнерских программ и других способов.
Если вы хотите получать стабильный ежемесячный дополнительный доход с помощью своего сайта, затратив при этом минимум усилий и материальных затрат, эта книга для вас.
Внимание! Книга может содержать контент только для совершеннолетних. Для несовершеннолетних чтение данного контента СТРОГО ЗАПРЕЩЕНО! Если в книге присутствует наличие пропаганды ЛГБТ и другого, запрещенного контента - просьба написать на почту [email protected] для удаления материала

Рис. 3.3. Картинка выглядит очень маленькой, но размер файла почти 3 Мбайт
Никогда не допускайте подобных вольностей и обрабатывайте фотографии перед размещением на веб-страницах.
Если вы пользуетесь растровым графическим редактором Photoshop, то в меню File (Файл) выберите команду Save for Web & Devices (Сохранить для Сети и устройств). После этого будут доступны настройки, позволяющие быстро подготовить изображение для публикации в Интернете (рис. 3.4).

Рис. 3.4. Photoshop позволяет быстро подготовить изображение для публикации в Сети
Во многих случаях можно ограничиться изменением размера и качества изображения. К примеру, для блогов мы часто сохраняем изображение с размером 600 пикселов по большей стороне, а для параметра Quality (Качество) устанавливаем 51 %.
Если вы не дружите с Photoshop или привыкли пользоваться только легальным программным обеспечением, воспользуйтесь бесплатной программой FastStone Image Viewer. Это многофункциональный растровый редактор для операционных систем семейства Windows (сайт программы: www. faststone.org). Несмотря на то что FastStone Image Viewer бесплатен, он обладает неплохим набором функций. Перечислим его основные возможности:
• конвертирование изображений в различные растровые форматы;
• добавление надписей и водяных знаков на изображения;
• пакетная обработка изображений;
• удаление эффекта «красных глаз»;
• создание скриншотов.
Пакетная обработка изображений позволяет работать с изображениями не по одному, а сразу с группой. К примеру, можно взять 100 фотографий с цифрового фотоаппарата и за считанные секунды уменьшить их размер и качество до необходимых значений.
Отдельно стоит сказать и о водяных знаках. Поскольку в Интернете процветает повальное заимствование чужих фотографий, иногда нелишне на своих фотографиях размещать водяной знак или надпись. Логично указывать на изображениях адрес вашего сайта – наверняка найдутся желающие на него заглянуть (рис. 3.5).

Рис. 3.5. В правом нижнем углу отображается надпись, созданная в программе FastStone Image Viewer
При установке FastStone Image Viewer можно выбрать русский язык, благодаря чему не составит большого труда разобраться в принципах работы с программой.
Теперь вы знаете о картинках достаточно для того, чтобы с умом использовать их при создании сайтов.
3.3. Немного практики
Сейчас мы проведем несколько небольших экспериментов, которые дадут возможность вникнуть в основы HTML. Мы постараемся рассказывать все таким образом, чтобы в вашей памяти закрепились базовые принципы создания веб-страниц. К примеру, вы должны запомнить, как правильно именовать файлы веб-страниц и по каким причинам на сайтах иногда не отображаются картинки.
Создание простейшей веб-страницы
Начнем практику с создания простой веб-страницы с повторяющимся несколько раз текстом «Добро пожаловать!»
Хотя на данный момент существует большое количество различных HTML-редакторов, многие из которых автоматизируют процесс написания HTML-кода, мы воспользуемся стандартным приложением Блокнот. Поскольку в Блокноте приходится все делать вручную, он позволяет быстрее вникнуть в процесс создания веб-страниц.
Примечание
На практике, если вам придется править HTML-код, воспользуйтесь приложением типа Notepad++ – это продвинутый блокнот с поддержкой синтаксиса многих языков программирования. Он не добавляет в код BOM – невидимые символы, из-за которых может нарушиться нормальная работа сайта.
Итак, запускаем приложение Блокнот, которое находится в папке со стандартными приложениями Windows (подобное приложение есть и в Linux), и набираем следующий текст (рис. 3.6).

Рис. 3.6. HTML-код тестовой страницы
Документ открывается тегом <html> (он дает понять браузеру, что здесь начинается веб-страница), а заканчивается тегом </html> (конец страницы).
Примечание
Тег <html> – корневой элемент в документе HTML 5.0. Его наличие обязательно.
Наклонная черта в закрывающем теге называется «слеш». В данном случае, поскольку слеш наклонен в правую сторону, он называется прямым слешем.
Открывающий и закрывающий теги образуют так называемый контейнер. Как вы понимаете, для образования контейнера необходимо, чтобы теги были парными, то есть был тег открывающий и тег закрывающий. В нашем случае все теги парные, но так бывает не всегда, и скоро мы применим одиночные теги.
В контейнер <head></head> (с английского head переводится как «голова») помещается название документа и различная справочная информация, например ключевые слова. Сюда же добавлен контейнер <title></title>, в котором содержится название веб-страницы. Текст, помещенный в этот контейнер, отображается в заголовке окна браузера. Некоторые начинающие веб-мастера по незнанию не заполняют контейнер <title></title> или оставляют то, что прописывается по умолчанию веб-редакторами. Если взглянуть на скриншот предлагаемой ниже страницы, то можно увидеть, что она называется «Экспериментальные физические задачи. Механика», а на ее вкладке написано Новая страница 2, то есть содержимое контейнера <title></title> даже не дает намека о содержании веб-страницы (рис. 3.7).

Рис. 3.7. По надписи в заголовке окна браузера Новая страница 2 непонятно, чему посвящена веб-страница
Что произошло? Дело в том, что при работе над сайтом использовался популярный веб-редактор Microsoft FrontPage 2003, в чем можно убедиться, заглянув в HTML-код страницы. По умолчанию этот веб-редактор задает содержимое контейнера <title></title> как Новая страница 1, Новая страница 2 и т. д. Разработчику необходимо самому позаботиться о «правильном» наполнении контейнера.
Применительно к FrontPage 2003 нужно было открыть искомую страницу, в контекстном меню выбрать пункт Свойства страницы и изменить значение поля Название с Новая страница 2 на, к примеру, Экспериментальные физические задачи. Механика.
Далее идет контейнер <body></body> (с английского body переводится как «тело») – в него помещается основное содержимое страницы: текст, картинки, таблицы и т. д.
В нашем случае в контейнере <body></body> находятся шесть контейнеров, первым из которых является <h1></h1>, а последним – <h6></h6>. Это заголовки различных уровней, самый крупный из которых – hi. Как правило, при создании веб-страниц применяются только три первых заголовка, то есть hi, h2 и h3.
Внимание!
Никогда не оставляйте контейнер <title></title> пустым или не отражающим содержание страницы. В первую очередь на «титул» обращает внимание поисковый робот, пытаясь понять, какая информация размещена на странице. Несоблюдение этого правила, пожалуй, худшее, что можно сделать применительно к оптимизации сайта для поисковых машин.
Теперь можно просмотреть результат нашей работы в браузере. Для этого необходимо сохранить созданный документ как веб-страницу, то есть расширение файла должно быть .htm либо .html. Для этого заходим в меню Файл и выбираем команду Сохранить как. В появившемся окне в поле Имя файла указываем полное имя файла, в раскрывающемся списке Тип файла выбираем вариант Все файлы (рис. 3.8). Остается лишь нажать кнопку Сохранить.