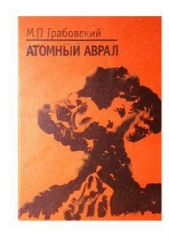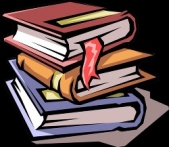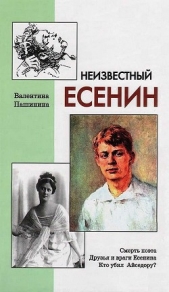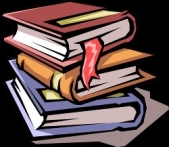Как сделать свой сайт и заработать на нем. Практическое пособие для начинающих по заработку в Интерн

Как сделать свой сайт и заработать на нем. Практическое пособие для начинающих по заработку в Интерн читать книгу онлайн
Данная книга является прекрасным практическим руководством для начинающих по созданию, раскрутке и монетизации сайтов. Уже в процессе знакомства с изданием читатели смогут создать свой первый сайт, не потратив на это ни копейки. Пользователи, имеющие свои веб-проекты, наверняка найдут много нового во второй части книги, посвященной продвижению сайта и заработку на нем.
В издании освещаются все основные этапы создания сайтов и получения дополнительного дохода в сети Интернет: поиск идеи интернет-проекта, выбор домена и хостинга, создание сайта, его раскрутка и продвижение в поисковых системах, получение дохода при помощи контекстной рекламы, платных загрузок, партнерских программ и других способов.
Если вы хотите получать стабильный ежемесячный дополнительный доход с помощью своего сайта, затратив при этом минимум усилий и материальных затрат, эта книга для вас.
Внимание! Книга может содержать контент только для совершеннолетних. Для несовершеннолетних чтение данного контента СТРОГО ЗАПРЕЩЕНО! Если в книге присутствует наличие пропаганды ЛГБТ и другого, запрещенного контента - просьба написать на почту [email protected] для удаления материала
Не стоит путать HTML с языками программирования. На языках программирования, таких как Java, C++, Pascal и т. д., пишутся программы, а с помощью HTML лишь размечается обычный текст, который после подобной разметки превращается в гипертекст.
Выше мы уже говорили, что в отличие от обычного текста гипертекст может содержать гиперссылки, и это, пожалуй, его основная ценность.
Как увидеть гипертекст конкретной веб-страницы? Очень просто – необходимо щелкнуть правой кнопкой мыши на открытой веб-странице (но не на картинке) и выбрать команду для отображения исходного кода. Для браузера Google Chrome это команда Просмотр кода страницы, для Opera – Исходный код, а для Mozilla Firefox – Исходный код страницы.
Вот так, к примеру, выглядит HTML-код веб-страницы одного из сайтов, открытый в браузере Google Chrome (рис. 3.1).

Рис. 3.1. HTML-код веб-страницы
Первоначально все выглядит несколько пугающе, но, поверьте, со временем это нагромождение непонятных символов превратится в более или менее привычную картину. Уже сейчас можно увидеть наличие на странице английских слов, заключенных в угловые скобки, например <head>.
Это так называемые управляющие символы – tags, или «теги». Любой профессиональный веб-мастер знает HTML, как любой профессиональный музыкант знает нотную грамоту. Но стоит ли тратить время на изучение HTML начинающим веб-мастерам, если и без его знания можно создавать сайты? Действительно, создавая сайт на uCoz, мы обошлись без знания HTML, но только потому, что не меняли шаблон и не использовали сторонний HTML-код. Увы, в реальных условиях без этого не обойтись. Готовясь к серьезной работе, не стоит пропускать эту главу. Постарайтесь вникнуть в основы HTML, так как в дальнейшем это сократит время работы над вашими сайтами.
Перед тем как переходить к созданию веб-страницы, немного расскажем о картинках.
3.2. О картинках
Десять лет назад, работая над сайтом, веб-мастеру даже не приходилось задумываться о том, где взять картинки. Заходи в Интернет и загружай что душе угодно, не думая об уникальности и авторских правах. Сейчас ситуация кардинальным образом поменялась, так как поисковые сервисы в состоянии оценить уникальность изображения.
Совет
Если у вас есть возможность использовать при создании сайтов уникальные изображения, то не упускайте ее.
Поскольку картинки – это далеко не последний элемент любой веб-страницы, стоит поговорить о них подробней.
Типы графических файлов
Файл – это программа или данные, хранящиеся в долговременной памяти компьютера. У каждого файла есть имя, состоящее из двух частей, разделенных точкой. До точки пишется собственно имя файла, как правило, присваиваемое пользователем. После точки пишется расширение файла, по которому компьютер понимает, с файлом какого типа он имеет дело (в операционной системе Linux расширение файла может отсутствовать).
Вся информация в компьютерах, будь то настольный компьютер, ноутбук, сервер Интернета и т. д., хранится в файлах. Даже всем нам хорошо знакомые папки – это тоже файлы. Файлы могут хранить различную информацию: числовую, текстовую, графическую и звуковую (видеофайлы содержат одновременно графическую и звуковую информацию).
В графических файлах хранятся изображения, которые могут быть растровыми и векторными. Применительно к созданию сайтов нас в первую очередь интересуют растровые изображения. Они хранятся в памяти компьютера в виде точек (пикселов) различного цвета.
К основным типам растровых графических файлов относятся GIF, JPG (JPEG), PNG, BMP и TIF. При создании сайтов необходимо использовать только форматы GIF, JPG (JPEG) и PNG.
GIF – этот формат подходит для изображений, имеющих небольшое количество цветов – до 256. Соответственно, это могут быть рисунки с однородной заливкой, например логотип сайта. Современный формат GIF поддерживает прозрачность (прозрачный фон изображений) и анимацию. Не стоит сохранять в этом формате фотографии, так как 256 цветов для фото явно недостаточно.
JPEG – «любимый» формат пользователей Интернета. Именно в нем, как правило, хранятся фотографии, выложенные на различных сайтах. Формат JPEG позволяет хранить изображение с большим количеством цветов – около 16 млн.
PNG – очень перспективный формат применительно к Интернету. Был создан для замены формата GIF и устранил ограничения на количество цветов в 256. Увы, формат PNG не поддерживает анимацию, так что списывать со счетов GIF пока не приходится.
Работая над сайтами, вы наверняка будете снимать большое количество скриншотов, поэтому сейчас мы подробнее рассмотрим эту процедуру.
Создание скриншотов
При работе над тестовым сайтом «Компьютер для чайников» нам пришлось довольно часто снимать скриншоты – снимки экрана. В простейшем случае при создании скриншота можно воспользоваться клавишей Print Screen. После нажатия клавиши Print Screen изображение экрана помещается в буфер обмена. Затем достаточно запустить любой растровый графический редактор (например Paint или Photoshop), создать новый документ и вставить изображение из буфера обмена.
Возможны два варианты снятия скриншотов с использованием клавиши Print Screen:
• если необходимо «сфотографировать» весь экран, нажимаем клавишу Print Screen;
• если необходимо сделать скриншот только активного окна, то используем сочетание клавиш Alt + Print Screen.
В некоторых случаях необходимо «сфотографировать» только небольшую область экрана, да еще и запечатлеть положение указателя мыши. Для этого лучше воспользоваться небольшими специализированными программами для снятия скриншотов. Весьма удобно работать с бесплатной версией программы ScreenHunter. Программа «висит» в области уведомлений и всегда готова к использованию. Несмотря на то что у ScreenHunter английский интерфейс, настройки интуитивно понятны (рис. 3.2).

Рис. 3.2. Окно программы ScreenHunter
Перечислим основные особенности программы ScreenHunter.
• Запускается по умолчанию нажатием клавиши F6.
• Есть возможность захвата любой прямоугольной области экрана (Rectangular area), активного окна (Active windows), всего экрана (Full screen).
• Есть возможность захвата указателя мыши (Mouse pointer).
• Скриншот может сохраняться в указанную папку в форматах GIF, JPEG и BMP.
Подготовка изображений для публикации в Интернете
Чаще всего изображения, загруженные из Интернета, можно использовать на своих сайтах без обработки, чего нельзя сказать о фотографиях, полученных с цифрового фотоаппарата. К примеру, размер файла с фотографией, сделанной обычной «мыльницей», может достигать нескольких мегабайт. Если использовать на сайте необработанные фотографии, то страницы будут загружаться очень медленно. Это может привести к тому, что нетерпеливый пользователь покинет страницу, не дождавшись ее загрузки.
Подобными ошибками очень часто грешат начинающие веб-мастера, создающие сайты с помощью визуальных веб-редакторов типа FrontPage. Они вставляют на страницы необработанные фотографии, размер которых как по ширине, так и по высоте составляет несколько тысяч пикселов, а для того чтобы они полностью помещались на странице, уменьшают их масштаб отображения с помощью мыши. Хотя после подобного масштабирования картинка может выглядеть очень маленькой, размер файла остается прежним. Для примера взгляните на фрагмент веб-страницы, на которой присутствует изображение размером 155 х 117 пикселов, однако его реальные размеры 2816 х 2112 пикселов, а файл весит почти 3 Мбайт (рис. 3.3).