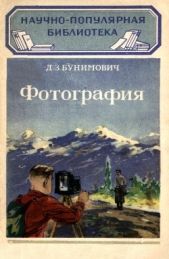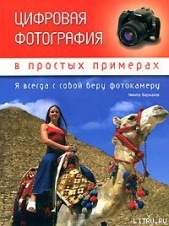Photoshop CS2 и цифровая фотография (Самоучитель). Главы 1-9

Photoshop CS2 и цифровая фотография (Самоучитель). Главы 1-9 читать книгу онлайн
Эта книга рассказывает об использовании в цифровой фотографии наиболее совершенного и популярного графического редактора – Adobe Photoshop CS 2. Прочитав ее, вы научитесь производить цветокоррекцию изображений, устранять недостатки фотографии, готовить изображения к печати и выводить их на принтер. Вы узнаете, каким образом производится описание изображения в цифровом виде, в каких форматах следует сохранять изображение в том или ином случае, как подготовить изображение к отправке по электронной почте и размещению в Интерете. Несмотря на то что основное внимание в самоучителе уделено обработке цифровых фотографий, все сказанное применимо и к изображениям, полученным традиционными способами Книга адресована в первую очередь тем, кто уже знаком с цифровой фотографией и умеет пользоваться фотокамерой.
Внимание! Книга может содержать контент только для совершеннолетних. Для несовершеннолетних чтение данного контента СТРОГО ЗАПРЕЩЕНО! Если в книге присутствует наличие пропаганды ЛГБТ и другого, запрещенного контента - просьба написать на почту [email protected] для удаления материала
ПРИМЕЧАНИЕ. Карты памяти представляют собой миниатюрные микросхемы многократно перезаписываемой энергонезависимой памяти (так называемой Flash-памяти). Для удобства хранения и подключения к устройству чтения и записи (цифровой камере, портативному компьютеру, считывателю карт) они заключаются в пластиковые корпуса, снабженные контактами, миниатюрными переключателями, запрещающими изменение записанной информации (аналог защиты от стирания гибкогодиска), и другими дополнительными средствами. Конкретные возможности и характеристики карты зависят от ее типа.
Если ваша камера использует для хранения информации компакт-диски – никаких проблем с передачей информации в компьютер не возникнет. Просто вставьте его в устройство для считывания компакт-дисков. Камера записывает изображения в виде файлов формата TIFF или JPEG (некоторые камеры работают с другими форматами, например RAW). Скопируйте эти файлы на ваш компьютер и работайте с ними как обычно.
Для извлечения отснятых кадров из камеры со сменными картами памяти или встроенной памятью вам потребуется подключить к компьютеру саму камеру. Впрочем, сменные карты памяти можно прочесть при помощи отдельного или встроенного в компьютер устройства, предназначенного для этой цели.
Соединение камеры с компьютером осуществляется при помощи специального кабеля (современные камеры обычно используют интерфейс USB). В некоторых моделях предусмотрена базовая станция, в которую устанавливается камера. Базовая станция подсоединяется к компьютеру и источнику питания для зарядки аккумуляторов.
В ранних моделях камер дляпередачи данных применялись специальные программы, подобные программам управления сканерами. Сейчас в камерах используется интерфейс, позволяющий операционной системе распознавать камеру как дополнительный съемный диск и работать с ним, как с обычным жестким диском, – открывать, копировать и удалять файлы. Аналогичным образом реализуется работа с картами памяти, помещенными в устройство для доступа к ним. Если в инструкции к вашей камере указан иной порядок действий – придерживайтесь его.
ПРИМЕЧАНИЕ. Для реализации автоматического распознавания типа устройства и организации доступа к нему необходим драйвер порта USB. Он входит в состав операционных систем Windows Me, 2000 и ХР. Для операционной системы Windows 98 потребуется установить этот драйвер, который обычно входит в комплект поставляемого с камерой программного обеспечения. Взаимодействие камер и компьютеров в режиме, подобном работе со сканером, используется и сейчас в профессиональных и полупрофессиональных камерах. В этом режиме вы можете загружать фотографии непосредственно в графический редактор, например в Adobe Photoshop.
После подключения камеры к компьютеру (порядок выполнения этой операции описывается в прилагаемой к камере инструкции) она становится доступной как дополнительный диск или устройство. Используйте любую программу для работы с файлами (например, FAR, Total Commander или Проводник Windows) для копирования файлов на жесткий диск вашего компьютера.
СОВЕТ. Доступ к изображениям, хранящимся в памяти камер некоторых моделей, осуществляется при помощи системной папки Панель управления •Сканеры и камеры. Устройства появляются в списке, находящемся в этой папке, только после их подключения к компьютеру.
Вы можете открыть файл непосредственно с карты памяти или из памяти цифровой камеры, но обмен данными с картой или памятью камеры идет медленнее, чем передача данных с жесткого диска, кроме того, при работе с камерой расходуется энергия ее аккумуляторов (если вы не применяете дополнительный блок питания или базовую станцию).
ВНИМАНИЕ. Независимо от того, используется для работы с камерой или картой памяти специальная программа или программа для работы с файлами, не отключайте камеру от компьютера, не выключайте ее питание и не вынимайте карту памятииз камеры или считывающего устройства до завершения передачи данных. В противном случае могут быть потеряны данные, передававшиеся в момент отключения, или повреждена камера или карта памяти. О выполнении операций с картой памяти обычно сигнализирует специальный индикатор, размещенный на камере или устройстве для чтения карт памяти.
Обычно цифровые камеры присваивают создаваемым на картах памяти файлам имена, состоящие из некоторого набора символов (например, названия семейства камер) и порядкового номера, например, DSC_0001.JPG. Некоторые камеры нумеруют файлы в пределах одной карты памяти. После замены карты нумерация начинается заново. Другие камеры могут использовать сплошную нумерацию. Она может быть начата заново только в случае ручного сброса настроек или установки их в начальное состояние, например, после длительного отсутствия в отсеке питания заряженных аккумуляторов.
Нумерация помогает различать файлы, однако для большей наглядности и удобства лучше давать им более информативные имена. Особенно полезно давать осмысленные имена файлам, которые вы отобрали для дальнейшей цифровой обработки.
СОВЕТ. Если вы печатаете фотографии, полученные с цифровой камеры, установите в программе, из которой производится печать, режим вывода вместе с изображением имени файла. Это позволит в дальнейшем легко определить, в каком файле находится искомое изображение. Для удобства поиска можно давать файлам имена, содержащие обозначение (например, порядковый номер в архиве) компакт-диска или другого носителя информации, на котором эти файлы находятся.
Удобно создать для снимков, относящихся к одной теме (встрече Нового года, поездке в соседний город или далекую страну и т. д.), отдельные папки. При записи на компакт-диск задайте в программе записи информативную метку диска, позволяющую даже без изучения обложки и содержимого диска определить, что на нем находится. Несколько минут, потраченных на составление аннотации и запись ее на обложке диска (или печать на принтере и помещение листа под крышкой футляра диска), могут сэкономить вам впоследствии много времени и сил.
Для получения изображений в электронном виде может с успехом использоваться сканер. Этимспособом вы можете перевести в электронный вид свою коллекцию традиционных бумажных фотографий или получить новые изображения, например из книг или журналов.
Если в вашем распоряжении имеется сканер для фотопленки или слайд-сканер, вы можете получать изображения, минуя процесс фотопечати. В сочетании с высокими характеристиками современных пленочных и слайд-сканеров это позволяет получить изображения значительно лучшего качества, чем при сканировании фотографий любительским сканером. Для сканирования пленок и слайдов могут использоваться некоторые настольные сканеры в сочетании со специальными адаптерами.
Отсканированные изображения при грамотном выполнении всех действий не только не уступают по качеству изображениям, полученным цифровой камерой, но и превосходят их.
Работа со сканером осуществляется в большинстве случаев под управлением специальной программы-драйвера. Она автоматически вызывается из приложения, обратившегося к сканеру, например из Adobe Photoshop. Процесс сканирования управляется из программы-драйвера при помощи ее интерфейса, а полученное изображение передается в приложение,обратившееся к программе управления сканированием. Процесс получения изображения со сканера в Adobe Photoshop рассмотрен в отдельном разделе.
Для получения наилучших результатов при сканировании изображений необходимо грамотно выбрать оборудование (сканер) и оригинал. Для большинства пользователей подойдет простой сканер, обеспечивающий оптическое разрешение при сканировании 300 dpi. Получаемые при помощи таких сканеров изображения вполне подходят для размещения на домашней страничке в Интернете, печати на домашнем принтере или же пересылки друзьям по электронной почте. Большинство домашних сканеров способны обеспечить большее разрешение (а значит, и лучшее качество изображения), но процесс сканирования при этом может занять неоправданно много времени.