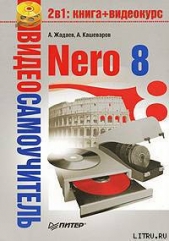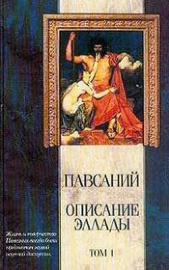Описание работы пакета OOoFBTools Создание книг FB2

Описание работы пакета OOoFBTools Создание книг FB2 читать книгу онлайн
Работа с пакетом OOoFBTools. Интерактивные инструменты обработки текста, автоматическая корректировка текста, конвертер ExportToFB21 – мощный механизм конвертирования многих форматов, поддерживаемых OpenOffice.org Writer в формат fb2.1.
Внимание! Книга может содержать контент только для совершеннолетних. Для несовершеннолетних чтение данного контента СТРОГО ЗАПРЕЩЕНО! Если в книге присутствует наличие пропаганды ЛГБТ и другого, запрещенного контента - просьба написать на почту [email protected] для удаления материала

В результате:

В этом окне «Стили и форматирование» выбираем внизу «Стили пользователя». Это как раз те стихи, которые нам необходимы для разметки структуры документа.
Чтобы изменить шрифт, цвет и другие атрибуты выбранного стиля, нажмите на нем правую клавишу мышки, и выберите в контекстном меню «Изменить…»

В результате появится диалог «Стиль абзаца», где можно отредактировать стиль. Категорию лучше оставить как есть – «Стили пользователя» – удобно работать со стилями, когда они в одной категории (см. п. 3.5.).

Для сохранения своего откорректированного шаблона стилей надо запустить диалог "Управление шаблонами" через меню Файл – › Шаблоны – › Управление (картинку см. п.2.3).
В открывшемся диалоге кликаем два раза мышкой по "Мои шаблоны", выделяем шаблон стилей fb21_styles, нажимаем кнопку "Команды" и выбираем "Экспорт шаблона":

3.5.1. Inline стили (символьные) «по умолчанию»

3.5.2. Стили «по умолчанию», применимые для всего абзаца


3.5.3. “Служебные стили” «по умолчанию»
Служебные стили по-умолчанию показаны в таблице совместно используемых «служебных стилей». Вы можете изменить их название, как вам будет удобнее, только в этом случае необходимо будет их переопределить и с помощью диалога задания пользовательских стилей (см. ниже).
Книга готовится к экспорту в формат fb2.1 двумя способами: просто открывается готовый документ формата, поддерживаемого OOo Writer или печатается «с чистого листа» – создается новый документ. В любом случае – надо загрузить уже установленные стили, с которыми вы будете работать. Делается это так:
3.6.1. Загрузка стилей в документ
3.6.1.1. Первый способ
1. Открываем диалог «Стили и форматирование», если он еще не открыт. В комбобоксе «Стиль» выбираем самый нижний элемент «Дополнительно». Или – в меню Формат выберите «Стили», или просто нажмите F11 (картинки см. п. 3.1.).
2. В открывшемся диалоге выбираем «Стили пользователя»

Нажать на самую правую кнопку
и выбрать "Загрузить стили…"

В открывшемся диалоге для Категории "Мои шаблоны" выбираем fb21_styles.ott

В результате наши стили загружены:

Здесь на картинке представлены стили абзаца (нажата кнопка ¶). Чтобы выбрать Inline стили (символьные), нажмите кнопку «a».
3.6.1.2. Второй способ
Второй способ – самый легкий. При запуске редактора автоматически загружаются панели инструментов конвертера. На панели FictionBook Tools есть кнопка Load Styles Template. Просто нажимаем на нее, и стили загружены.

3.6.1.3. Третий способ
Можно загрузить стили в текущий документ и через меню редактора: OOoFBTools – › Load Styles Template. Результат – тот же:

3.6.2. Работа с основными стилями в документе
Теперь ставим курсор на нужный абзац и помечаем его нужным стилем, кликнув по его названию дважды мышкой:
Было:

Стало:

И так далее, пока весь документ не будет отформатирован нужными стилями и мы не получим структуру документа, которая будет конвертироваться в формат fb2.1.
3.6.3. Работа со «служебными стилями» в документе
Поскольку конвертер изначально поддерживает экспорт для нескольких Авторов, нескольких Переводчиков и т. д. (списки), то это сказывается на работе со «служебными стилями».
1. Данные без списков
Для данных, которые экспортируются только в единичном экземпляре – Аннотация на Книгу, Ключевые Слова:
Тут все просто: придаем «их» абзацам «их» стили – _Book Annotation и _Book Kyewords соответственно:
Для Аннотации на Книгу:

Для Ключевых Слов:

2. Данные для списков
Другая информация на Книгу предполагает списки данных: списки Авторов, Переводчиков, Custom Info, Серий Книги, Серий Бумажной Книги, Данных на Бумажную Книгу.
В этом случае нужно использовать и стили абзаца, и символьные стили для отдельных данных (имя, фамилия, дата…).
Для данных на Бумажную Книгу (Название, Издательство, Год, город, ISBN):
Сначала помечаем нужный абзац стилем #PaperBook:

а потом символьными стилями отмечаем отдельные данные в этом абзаце:

Аналогично делаем и для Даты Написания Книги, Серии Электронной Книги, Серии Бумажной Книги, Custom Info:

Если Автор (Переводчик) Книги один, то «отведите» для его данных один абзац. Если их несколько, то для каждого Автора (Переводчика) – свой отдельный абзац.
Рассмотрим примеры:
Для 2-х Авторов Книги:
Отмечаем «его» абзац с данными о нем стилем #Book Author

Теперь переключаемся на работу с символьными стилями, нажав кнопку «a» на диалоге «Стили и форматирование»
Имена всех Авторов отмечаем символьным стилем #Name, фамилии – #Family, отчества – #Patronymic и т. д:

Для Переводчиков Книги все делается аналогично. Ну, и так далее…
3. Реальный пример
Например, есть текст отсканированного и распознанного документа (небольшой фрагмент с данными о бумажной книге и издательстве):

Нам многое здесь не требуется (только то, что поддерживает форма fb2.1). Нужная нам информация выделена цветом (синим – аннотация на книгу, красным – данные о бумажной книге и издательстве):

Поэтому «лишнюю» информацию можно удалить, а можно и оставить – она мешать не будет. «Нужную» информацию распределяем отдельно на каждой строке: Данные на бумажную Книгу – на своем абзаце, На Автора – на своем, на Электронную Книгу – на своем и т. д. При этом порядок расположения данных значения не имеет.
Вот что у нас получилось: