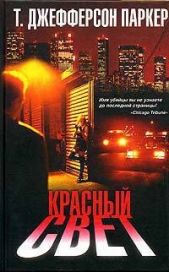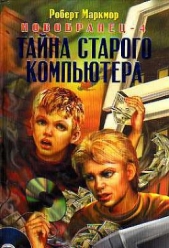Защита вашего компьютера

Защита вашего компьютера читать книгу онлайн
С помощью компьютера мы общаемся с людьми, получаем нужные сведения, ведем деловую переписку, храним финансовую и личную информацию – доверяем компьютеру то, к чему хотелось бы ограничить доступ. В то же время сегодня только и говорят о вирусных эпидемиях, хакерских атаках, воровстве личных данных. И вы должны уметь защищать свои данные.
Прочитав эту книгу и просмотрев прилагающийся к ней видеокурс, вы узнаете о приемах, используемых хакерами, вирусописателями и сетевыми мошенниками, научитесь защищаться от вирусов и прочих вредоносных программ, распознавать и отражать хакерские атаки, уловки интернет-мошенников, защищаться от спама, контролировать доступ к тем ресурсам, которые не должен посещать ваш ребенок. Книга расскажет, а видеокурс покажет, как прятать ценную информацию от чужих глаз, подбирать пароли, восстанавливать потерянную информацию.
На прилагаемом к книге диске, кроме видеокурса, вы найдете программы, которые помогут надежно защитить ваш компьютер.
Внимание! Книга может содержать контент только для совершеннолетних. Для несовершеннолетних чтение данного контента СТРОГО ЗАПРЕЩЕНО! Если в книге присутствует наличие пропаганды ЛГБТ и другого, запрещенного контента - просьба написать на почту [email protected] для удаления материала
Далее мастер найдет сконфигурированные сетевые интерфейсы и создаст базу контроля компонентов, после чего предложит перезагрузить систему.
При первом запуске программы на экране появится предложение зарегистрировать программу; если у вас нет лицензии, вы можете в течение 30 дней легально использовать Outpost Firewall, для чего следует нажать кнопку Использовать.
Работа с Outpost Firewall
После установки Outpost Firewall настроен и готов к работе. Об этом свидетельствует значок, появившийся в области уведомлений, внешний вид которого зависит от выбранной политики. По умолчанию устанавливается режим обучения. Согласно ему при каждой попытке доступа к Сети приложения, для которого не установлено правило, пользователю выдается запрос (рис. 4.3), содержащий необходимую информацию, позволяющую в большинстве случаев принять решение: имя программы, удаленную службу, номер порта и IP-адрес.

Рис. 4.3. Приложение пытается получить доступ в Сеть
Дополнительно при включенном модуле Anti-Spyware анализируется запрос, и если все нормально, рядом с именем приложения появляется метка Шпионских программ не обнаружено. На основании полученной информации пользователь может принять одно из следующих решений:
• Разрешить любую активность этому приложению – приложение заносится в список доверенных, и все запрошенные им соединения автоматически разрешаются;
• Запретить любую активность этому приложению – приложение получает статус запрещенного, и все соединения автоматически блокируются;
• Создать правило на основе стандартных – большинству приложений необходим доступ в Сеть только по определенным протоколам и портам; в поставке Outpost имеются шаблоны, которые можно использовать при создании правил для таких приложений, – этом случае приложение будет ограничено указанными протоколами;
• Разрешить однократно или Блокировать однократно – если вы сомневаетесь в назначении программы, то можете однократно разрешить или запретить ей доступ в Сеть и проследить за реакцией приложения.
Нажав на ссылку Помощник, вы можете получить более подробную информацию о процессе, помогающую принять правильное решение, в том числе полученную с сайта разработчиков. В меню кнопки ОК можно активизировать Режим автообучения.
Для такого приложения вы также можете создать собственное правило c описанием. Для примера создадим правило для веб-браузера Firefox. В контекстном меню, вызываемом щелчком правой кнопкой мыши на значке в области уведомлений, выберите пункт Настройки, в появившемся окне (рис. 4.4) перейдите на вкладку Брандмауэр → Сетевые правила и нажмите кнопку Добавить.

Рис. 4.4. Окно создания сетевых правил
Программа попросит указать путь к исполняемому файлу. С помощью файлового менеджера перейдите в каталог, куда был установлен Firefox (по умолчанию это C:Program FilesMozilla Firefox), где выберите файл firefox.exe. По умолчанию приложение попадает в категорию Заблокированные; чтобы разрешить ему выход в Сеть, в контекстном меню выберите пункт Всегда доверять этому приложению.
В этом случае приложение получит полный доступ. Чтобы настроить его поведение более тонко, в том же меню выберите пункт Использовать правила. Появится окно Редактор правил, где на вкладке Сетевые правила нужно нажать кнопку Новое. В появившемся окне отредактируйте правило, указав событие (направление, адрес и порт) и параметры (оповещать, активизировать динамическую фильтрацию, не регистрировать). Щелчком на подчеркнутой ссылке в поле Расшифровка правила можно изменить значения параметров.
После окончания периода обучения, то есть когда все правила созданы и пользователь больше не получает запросов, необходимо перейти в Фоновый режим работы. В этом случае брандмауэр работает в невидимом для пользователя режиме, не отображая значок в области уведомлений. Благодаря этому, например, родители могут незаметно для ребенка блокировать нежелательный трафик и контролировать работу в Сети. В данном режиме Outpost Firewall потребляет меньшее количество ресурсов.
Для перехода в фоновый режим вызовите окно настроек. На вкладке Общие в раскрывающемся списке Выберите режим загрузки установите Фоновый. Чтобы никто не смог изменить настройки брандмауэра, на этой же вкладке установите переключатель Защита паролем в положение Включить и задайте пароль.
Кроме Режима обучения существуют следующие политики (они доступны в контекстном меню значка в области уведомлений):
• Блокировать все – все соединения блокируются; эту политику можно использовать, например, для временного отключения компьютера от Сети;
• Режим блокировки – блокируются все соединения, кроме разрешенных; после этапа обучения стоит использовать именно эту политику;
• Режим разрешения – разрешаются все соединения, кроме запрещенных;
• Выключить – работа Outpost Firewall, в том числе и детектор атак, приостанавливается, все соединения разрешены.
Интерфейс программы
После установки Outpost Firewall готов к работе, и большую часть времени пользователь будет общаться с ним исключительно в форме ответов на вопросы при попытке выхода какого-либо приложения в Сеть. Для просмотра статистики роботы и сетевой активности приложений, тонкой настройки политики работы брандмауэра и подключаемых модулей необходимо вызвать главное окно программы (рис. 4.5).

Рис. 4.5. Главное окно программы
Визуально главное окно разделено на две части. Вверху находится панель, на которой расположены кнопки, обеспечивающие быстрый доступ к некоторым функциям.
Для вывода информации в удобном для пользователя виде предназначена расположенная слева информационная панель, работа с которой напоминает работу в Проводнике Windows. В левой панели выбирается категория, а в правой выводится подробная информация. Рядом с некоторыми пунктами имеются знак плюса, нажав на который можно раскрыть список. Выбрав пункт Добро пожаловать, можно получить информацию о лицензии, просмотреть новости с сайта разработчика и пр. Пункт Брандмауэр содержит два подпункта.
• Сетевая активность. Выбрав этот пункт, вы получите возможность просмотреть список всех приложений и процессов, имеющих текущие активные соединения, и подробную информацию о них (протокол, IP-адрес и порт, время начала и продолжительность соединения, количество переданных и принятых байт, скорость, состояние).
Если вы увидели соединение, которое не разрешали, или подозреваете, что действует спрятавшийся троян, соединение можно разорвать, щелкнув на соответствующей строке в правой части экрана правой кнопкой мыши и выбрав в появившемся контекстном меню пункт Разорвать соединение. Выбрав в этом же меню пункт Столбцы, можно отредактировать поля вывода информации. Пункт Создать правило позволяет быстро вызвать редактор правил для этого приложения.
• Используемые порты. Здесь отображаются все приложения и процессы, у которых в настоящее время открыты порты, в том числе и ожидающие соединения.
Компонент Локальная безопасность защищает компьютер от неизвестных или замаскированных угроз. Здесь можно изменить уровень безопасности и составить список исключений для процессов, которые не нужно контролировать, включить или отключить внутреннюю защиту Outpost Firewall Pro. В подпункте Активные процессы выводится список всех активных процессов с указанием их сетевой активности.