PGP: Кодирование и шифрование информации с открытым ключом
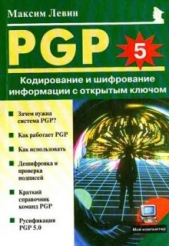
PGP: Кодирование и шифрование информации с открытым ключом читать книгу онлайн
Руководство пользователя PGP.
PGP использует шифрование с открытым ключом для защиты файлов данных и электронной почты. С ее помощью вы сможете надежно связаться с людьми, которых вы никогда не встречали, без использования специальных каналов связи для предварительного обмена ключами. Программа PGP обладает многими полезными качествами, работает быстро, позволяет осуществлять сложные манипуляции с ключами, реализует электронные подписи, позволяет сжимать данные и хорошо эргономически спроектирована.
Внимание! Книга может содержать контент только для совершеннолетних. Для несовершеннолетних чтение данного контента СТРОГО ЗАПРЕЩЕНО! Если в книге присутствует наличие пропаганды ЛГБТ и другого, запрещенного контента - просьба написать на почту [email protected] для удаления материала
public key — открытый ключ
private key — закрытый ключ
Генерим ключи.
После перезагрузки компьютера в нижнем правом углу (панель задач) появится значок PGP — символ амбарного замка. Поставьте на него мышку, нажмите на мышку и выберите в открывшемся меню команду Launch PGP keys.
• Зайдите в меню KEYS и выполните команду NEW KEY
• Нажмите на next
• Введите свое имя и электронный адрес
• Нажмите на next
• Выберите размер ключа 2048 и нажмите на next
• Затем выделите фразу key pair expires (срок действия ключевой пары никогда не истекает) и нажмите на next.
• Два раза введите секретный пароль и нажмите на next.
Программа начнет генерировать пару ключей. Если программе не хватает информации, то она может попросить нажать на несколько клавиш наугад и подвигать мышку. Это необходимо выполнить.
Затем программа сообщит, что процесс генерации ключей закончен.
• Нажмите на next.
• Потом еще раз нажмите на next.
• Затем нужно нажать на команду done.
На этом процесс создания пары ключей закончился и можно начинать пользоваться программой.
Теперь после установки программы необходимо обменяться со своими корреспондентами открытыми ключами. Для этого необходимо исполнить команду LAUNCH PGP KEY, выделить свой ключ (файл со своим именем) в окошке, нажать на правую кнопку мышки и выбрать команду EXPORT.
Появится окошко, с помощью которого можно указать путь, где сохранить файл с названием <ваше имя.asc>
Этот файл необходимо выслать своему корреспонденту, в обмен на его открытый ключ.
Как только вы получите открытый ключ своего корреспондента, надо его запустить, нажав на него двойным щелчком мышки, выделить его в окошке и выполнить команду IMPORT.
Теперь можно пересылать друг другу зашифрованные сообщения, которые шифруются открытым ключом получателя сообщения.
Как послать зашифрованное сообщение.
После того, как открытый (публичный) ключ вашего корреспондента установится на вашем компьютере, сообщение можно отправлять получателю следующим образом:
Составляем сообщение в почтовой программе Outlook Express.
После того, как сообщение готово к отсылке, нажимаем один раз либо на третий значок справа на панели Outlook Express с изображением желтого конверта и замка (при этом кнопка просто вдавливается и больше ничего не происходит), либо в меню tools нажимаем на encrypt using PGP и затем нажимаем на команду в меню file под названием send later.
Тогда сразу же появится окошко программы PGP под названием Recipient selection, в котором необходимо найти и выделить мышкой публичный ключ своего корреспондента (получателя сообщения, который обычно именуется именем получателя) и нажать на OK.
Сразу же после этого программа автоматически зашифрует сообщение и поместит его в папку исходящих сообщений outbox.
Теперь можно заходить в Интернет и отправлять все сообщения, готовые к отправке.
Расшифровка.
Открываем полученное зашифрованное сообщение и нажимаем на второй справа значок на панели Outlook Express, либо на команду меню PGP decrypt message. Через несколько секунд сообщение будет расшифровано и появится в окошке.
Существует еще один способ использования PGP, который чуть-чуть сложнее, чем шифрование через Outlook Express. Этот способ можно применять в том случае, если не удается установить PGP вместе с программой Outlook Express.
Создаем сообщение в Outlook Express, затем выделяем его через команды edit — select all и копируем в буфер Windows через команду copy.
После этого ставим мышку на значок PGP в панели задач, нажимаем на мышку и исполняем команду encrypt clipboard.
Появляется окно диалога с PGP под названием key selection dialog.
Необходимо выделить адрес (открытый ключ) корреспондента (ключ получателя сообщения) в этом окне и щелкнуть по нему мышкой два раза, чтобы он появился внизу, потом нажимаем на OK и программа зашифрует все содержимое clipboard.
После этого заходим в сообщение с текстом, который был ранее выделен, ставим мышку на поле сообщения, нажимаем на правую кнопку мышки и исполняем команду paste.
В результате зашифрованное содержимое clipboard заменяет предыдущее сообщение и на этом процесс шифровки закончился. Теперь можно отправлять сообщение обычным образом.
Расшифровывать полученные сообщения можно таким же образом: т.е. выделяем полученный зашифрованный текст, копируем его в буфер Windows clipboard, заходим мышкой в меню PGP через панель задач Windows и выбираем команду decrypt and verify clipboard.
Появляется окно программы PGP, в которое необходимо ввести пароль, вводим пароль в это окно, нажимаем на OK и перед нами предстает расшифрованное сообщение.
Естественно, перед тем, как это сделать, необходимо создать пару ключей, как было описано ранее.
Также кроме этого способа можно применить еще один способ шифрования (третий способ).
Можно создать текст в каком-либо редакторе, например блокноте, и сохранить его в виде файла. После этого в проводнике выделяем файл, нажимаем на правую кнопку мышки и видим, что в нижней части команды опций появилась еще одна команда под названием PGP, после чего, поставив мышку на PGP, мы увидим раскрывающееся меню, состоящее из 4 команд:
• encrypt
• sing
• encrypt and sing
• wipe
Нажимаем на первую команду и перед нами появляется диалог выбора открытого ключа корреспондента, выбираем ключ, нажимаем на OK, вводим пароль и файл зашифрован.
После этого рекомендуется выполнить еще одну команду в меню PGP: wipe (стереть, уничтожить оригинальный файл). Иначе, какой смысл шифровать файл, если на диске компьютера остался первоначальный файл?
После этой операции у файла остается то же самое имя, но меняется тип расширения на <*.pgp>
Теперь этот файл можно прикрепить к сообщению и отправить вместе с ним.
В результате мы узнали, что существует три основных способа шифрования информации:
• Первый — самый удобный, напрямую в почтовой программе;
• Второй — через копирование текста в буфер обмена Windows;
• Третий — через шифрование всего файла, который затем прикрепляется к сообщению.
При работе с программой PGP появляется следующая проблема: при шифровании исходящих сообщений открытым ключом своего корреспондента, отправитель сообщений не может их потом прочитать, ввиду того, что исходящее сообщение шифруется с помощью закрытого ключа отправителя и открытого ключа его корреспондента, т.е. только получатель может прочитать такое сообщение. В результате получается, что отправитель не может впоследствии прочитать свои сообщения, отправленные им ранее.
В настройках PGP есть опция, позволяющая зашифровывать свои исходящие сообщения таким образом, чтобы их можно было потом прочитать (взять из архива и прочитать).
Для этого надо щелкнуть мышкой по символу PGP на панели задач, исполнить команду PGP preferences, зайти в General и поставить галочку напротив команды Always encrypt to default key.
Кроме этого нужно зайти в PGP keys, выбрать мышкой свой ключ, зайти в меню keys и исполнить команду set as default key.
Здесь же можно изменить свою парольную фразу: выделить мышкой свой ключ, нажать на правую кнопку мышки, исполнить команду key properties , change passphrase и поменять свою парольную фразу.
Парольную фразу рекомендуется менять, по крайней мере, раз в полгода, хотя если вы постарались создать надежную парольную фразу и исключили какую-либо возможность разгадки этой фразы, кем бы то ни было, то этого можно и не делать.
Кроме того, там же (в key properties) можно увидеть fingerprint или своеобразные "отпечатки пальцев", состоящие из комбинации цифр и букв.























