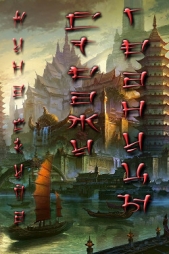Photoshop CS2 и цифровая фотография (Самоучитель). Главы 10-14

Photoshop CS2 и цифровая фотография (Самоучитель). Главы 10-14 читать книгу онлайн
Эта книга рассказывает об использовании в цифровой фотографии наиболее совершенного и популярного графического редактора – Adobe Photoshop CS 2. Прочитав ее, вы научитесь производить цветокоррекцию изображений, устранять недостатки фотографии, готовить изображения к печати и выводить их на принтер. Вы узнаете, каким образом производится описание изображения в цифровом виде, в каких форматах следует сохранять изображение в том или ином случае, как подготовить изображение к отправке по электронной почте и размещению в Интерете. Несмотря на то что основное внимание в самоучителе уделено обработке цифровых фотографий, все сказанное применимо и к изображениям, полученным традиционными способами Книга адресована в первую очередь тем, кто уже знаком с цифровой фотографией и умеет пользоваться фотокамерой.
Внимание! Книга может содержать контент только для совершеннолетних. Для несовершеннолетних чтение данного контента СТРОГО ЗАПРЕЩЕНО! Если в книге присутствует наличие пропаганды ЛГБТ и другого, запрещенного контента - просьба написать на почту [email protected] для удаления материала
В некоторых случаях в верхнем правом углу панели отображается символ в виде треугольника. Щелкнув на нем, можно увидеть график, реально соответствующий изображению в данный момент. Наличие этого символа на панели обозначает, что на панели находится график, построенный по ранее сохраненным данным.
ПРИМЕЧАНИЕ. Гистограммы указывают не цвет конкретного пиксела, а число пикселов, имеющих определенную яркость. Кроме того, высота столбцов на графике относительная, то есть она отображает не реальное число пикселов, а соотношение между числом пикселов, имеющих разные значения яркости.
Рассмотрим влияние экспозиции на вид гистограмм яркости. На рис. 14.2 показан пример изображения с нормальной экспозицией.

Рис. 14.2. Изображение, имеющее нормальную экспозицию, и гистограмма яркости, соответствующая этому изображению
На гистограмме (рис. 14.2) видно, что изображение состоит в основном из пикселов, окрашенных в нейтральные и несколько более темные тона. Также имеется некоторое количество пикселов с совсем светлой окраской.
Распределение пикселов по яркости в значительной степени зависит от сюжета кадра. Например, кадр снежного поля или пустыни при солнечном свете будет содержать в основном светлые пикселы, а при равномерном распределении пикселов во всем диапазоне яркостей может стать совершенно невыразительным или искусственным.
СОВЕТ. При анализе гистограмм яркости всегда учитывайте сюжет съемки. Настройки экспозиции путем простого растягивания пикселов по диапазону яркости (такая операция выполняется при автоматической коррекции цветовых уровней) может улучшить вид изображения, но применим этот метод далеко не всегда.
На рис. 14.3 приведен пример переэкспонированного (слишком светлого) изображения и соответствующей ему гистограммы.

Рис. 14.3. Пример переэкспонированного изображения
СОВЕТ. Резкий выброс (пик) на гистограмме яркостей в крайней правой части шкалы (соответствующей белому цвету) говорит о том, что некоторые части изображения могут оказаться пересвеченными —потеряют часть деталей и станут равномерно белыми. Следует избегать таких ситуаций, так как вернуть пересвеченным участкам изображения нормальный вид практически невозможно.
Как видно на этом рисунке, большая часть пикселов окрашена в светлые тона. Большая часть диаграммы яркостей (гистограммы) смещена в область светлых оттенков, а в области темных оттенков большая часть доступного диапазона яркостей не задействована. Динамический диапазон изображения уже, чем у изображения, показанного на рис. 14.2, изображение имеет низкий контраст. Для регулировки яркости и контраста следует растянуть динамический диапазон в сторону темных оттенков. О том, как это сделать, мы расскажем позднее.
ПРИМЕЧАНИЕ. Можно разделить понятия динамического диапазона изображения (разницы между самым темным и самым светлым оттенками, встречающимися в изображении) и доступного динамического диапазона. Его ширина определяется параметрами фотоаппарата, бумаги используемой для печати, особенностями используемого программного обеспечения и другими свойствами среды обитания изображения.
На рис. 14.4 показано недоэкспонированное изображение, оно гораздо темнее,
чем изображения, показанные на рис. 14.2 и 14.3.

Рис. 14.4. Пример переэкспонированного изображения и гистограммы яркости.
В отличие от изображения, показанного на рис. 14.3, динамический диапазон изображения смещен (относительно доступного динамического диапазона) в область темных тонов. Он также уже, чем у нормально экспонированного изображения. Для исправления экспозиции необходимо расширить динамический диапазон изображения в область светлых оттенков.
СОВЕТ. Недосвеченные, темные изображения гораздо лучше поддаются коррекции, чем пересвеченные. Поэтому при съемке сложных сюжетов лучше получить немного более темное изображение, чем слишком светлое.
В тех случаях, когда изображение кажется вам слишком светлым или слишком темным, можно проанализировать экспозицию изображения и применить имеющиеся в Adobe Photoshop CS 2 средства цветокоррекции. Сложные методы коррекции, дающие вам практически полный контроль над параметрами изображения, мы рассмотрим несколько позже, а сейчас познакомимся с более простыми методами, позволяющими решить проблему в большинстве случаев.
Команда Image • Adjustments • Brightness/Contrast (Изображение • Настройки • Яркость/Контраст) позволяет изменять общую яркость изображения и его контраст. На рис. 14.5 показано окно, выводимое на экран при вызове этой команды.

Рис. 14.5. Окно команды Brightness/Contrast
Ползунок и поле ввода Brightness (Яркость) позволяет управлять яркостью изображения, а ползунок и поле ввода Contrast (Контраст) контролирует контрастность картинки. Увеличивая или уменьшая значения, отображаемые на ползунках и в полях ввода, можно, соответственно, увеличивать или уменьшать яркость или контраст изображения.
Действия, выполняемые при изменении обобщенных значений яркости и контраста изображения, на самом деле приводят к изменению цветовых уровней и динамического диапазона изображения. Используя команду Brightness/Contrast (Яркость/Контраст), можно выполнять довольно сложные преобразования с помощью простого и понятного интерфейса.
На рис. 14.6 показан пример обработки изображения командой Brightness/Contrast (Яркость/Контраст). В верхнем ряду можно видеть (слева направо) исходное изображение, изображение после уменьшения яркости и изображение после увеличения яркости. В нижнем ряду также находится исходное изображение, изображение после уменьшения контраста и изображение после увеличения контраста.
Провести коррекцию контраста изображения можно также в автоматическом режиме. Для этого используйте команду Image • Adjustments • Auto Contrast (Изображение • Настройки • Автоконтраст). Эта команда автоматически изменит контраст изображения так, чтобы самые яркие участки изображения стали белыми, а самые темные – черными.

Рис. 14.6. Пример использования команды Brightness/Contrast
ПРИМЕЧАНИЕ. Хотя автоматизированная коррекция может дать неплохой результат, эффективность ее применения сильно зависит от вида изображения.
Можно управлять и соотношением темных и светлых участков изображения. Для этого используйте команду Image • Adjustments • Shadow/Highlight (Изображение • Настройки • Тени/Света). Она позволяет изменять площадь, занимаемую тенями или светлыми участками изображения, их яркость, а также соотношение темных и ярких участков изображения. На рис. 14.7 показано окно этой команды.

Рис. 14.7. Окно команды Shadow/Highlight
Ползунок Amount (Эффект), расположенный в группе Shadows (Тени), позволяет регулировать плотность теней – темных участков изображения. В группе Highlights (Блики) расположен ползунок, с помощью которого можно управлять плотность (затемненностыо) светлых участков изображения. Вместо ползунков для указания значений параметров можно использовать расположенные в окне поля ввода.