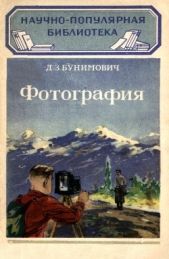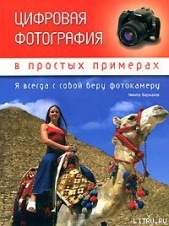Photoshop CS2 и цифровая фотография (Самоучитель). Главы 1-9

Photoshop CS2 и цифровая фотография (Самоучитель). Главы 1-9 читать книгу онлайн
Эта книга рассказывает об использовании в цифровой фотографии наиболее совершенного и популярного графического редактора – Adobe Photoshop CS 2. Прочитав ее, вы научитесь производить цветокоррекцию изображений, устранять недостатки фотографии, готовить изображения к печати и выводить их на принтер. Вы узнаете, каким образом производится описание изображения в цифровом виде, в каких форматах следует сохранять изображение в том или ином случае, как подготовить изображение к отправке по электронной почте и размещению в Интерете. Несмотря на то что основное внимание в самоучителе уделено обработке цифровых фотографий, все сказанное применимо и к изображениям, полученным традиционными способами Книга адресована в первую очередь тем, кто уже знаком с цифровой фотографией и умеет пользоваться фотокамерой.
Внимание! Книга может содержать контент только для совершеннолетних. Для несовершеннолетних чтение данного контента СТРОГО ЗАПРЕЩЕНО! Если в книге присутствует наличие пропаганды ЛГБТ и другого, запрещенного контента - просьба написать на почту [email protected] для удаления материала
• Resolution (Разрешение) —величина, определяющая, сколько точек изображения (пикселов) будет размещено на отрезке длины при выводе изображения на печать. Разрешение задается числом пикселов на дюйм(pixels/inch, dpi) или числом пикселов на сантиметр (pixels/cm). Выбрать единицы измерения можно при помощи списка, расположенного рядом с полем ввода разрешения.
При выводе изображений на экран монитора каждому пикселу изображения соответствует один пиксел экрана, поэтому заданная разрешающая способность значения не имеет. При выводе на печатающее устройство можно задать разрешающую способность (в пределах возможных значений, поддерживаемых принтером).
Поэтому, задавая разрешение файла, можно управлять размером изображения на печати, не меняя числа пикселов, а значит, и качества изображения. Кроме того, при печати с более высоким разрешением каждая точка изображения образуется из большего числа пикселов, что повышает качество отпечатанного изображения. Печать с низким разрешением, наоборот, может ухудшить качество полученных распечаток.
СОВЕТ. Для подготовки изображений к выводу на экран монитора используйте разрешающую
способность 72 или 96 dpi. При печати на принтере или в фотолаборатории хорошие
отпечатки можно получить при разрешении 300 dpi и выше. При разрешении менее 250 dpi
в отпечатанном изображении станут заметны составляющие егопикселы. Изображение
будет казаться состоящим из квадратиков.
• Color Mode (Цветовой режим) – из этого списка можно выбрать цветовой режим создаваемого документа. Описанию цветовых режимов посвящен отдельный раздел этой книги. Для подготовки изображений к выводу на экран (например, для публикации в Интернете) лучше всего подходит режим RGB.
Кроме того, именно на него рассчитано большинство дополнительных модулей и фильтров для Adobe Photoshop. Режим CMYK используется при подготовке изображений к печати. Остальные цветовые режимы служат для различных специальных целей (например, иллюстрации для этой книги сохраняются в режиме Grayscale (Оттенки серого)).
Рядом со списком выбора цветового режима находится еще один список, из которого можно выбрать число битов, которое будет использоватья для описания каждого из цветовых каналов для каждого пиксела. В зависимости от выбранного цветового режима доступные разрядности изображения могут изменяться. По умолчанию задана разрядность 8 бит/канал. Разрядность 16 бит/канал может использоваться при сканировании изображений сканерами, имеющими широкий динамический диапазон, или при подготовке к выводу на высококачественные печатающие устройства. Однако монитор компьютера не способен отображать все оттенки, описываемые в этом режиме, поэтому вам придется полагаться на цифровую информацию, выводимую программой на панелях инструментов и в окнах команд.
• Background Contents (Цвет фона) —в этом списке можно выбрать цвет фона, который будет установлен для нового документа. Доступны следующие варианты —White (Белый), Black (Черный) и Transparent (Прозрачный). Чтобы получить доступ к некоторым дополнительным настройкам, щелкните на кнопке Advanced (Дополнительно) (рис. 6.6).

Рис. 6.6. Дополнительные настройки создания нового документа
• Из списка Color Profile (Цветовой профиль) можно выбрать модуль цветокоррекции, который будет использован в новом документе. Модули цветокоррекции позволяют согласовывать цвета, выводимые различными устройствами, и обеспечивают адекватное воспроизведение изображения, например на экране монитора или при выводе на печать.
Выбрав режим Don't Color Manage this Document (He использовать цветовой профиль), вы отключаете цветокоррекцию для текущего документа. Это позволит несколько уменьшить размер сохраняемого файла, но может отрицательно сказаться на качестве отображения на мониторе или вывода на печать изображения при переносе файла на другой компьютер.
• Из списка Pixel Aspect Ratio (Соотношение сторон пиксела) можно выбрать соотношение между длиной и высотой пикселов —базовых элементов изображения. По умолчанию задан режим Square (Квадрат), соответствующий традиционным квадратным пикселам, образующим изображение на мониторах компьютеров и печатающих устройствах. Другие соотношения сторон пикселов используются при подготовке изображений для телевещания или кинопроката.
• Кнопки Save Preset... (Сохранить параметры...) и Delete Preset... (Удалить параметры...) позволяют сохранять и удалять предустановленные наборы параметров, которые вы затем сможете вызывать при создании новых документов. При щелчке на кнопке Save Preset... (Сохранить параметры...) на экран выводится окно, показанное на рис. 6.7. Можно ввести название набора параметров и отметить флажками параметры, подлежащие сохранению. Для несохраненных параметров при создании документа будут предложены последние использованные значения этих параметров.

Рис. 6.7. Окно сохранения набора предустановленных параметров нового изображения
При щелчке на кнопке Delete Preset... (Удалить параметры...) вам будет предложено удалить выбранный в данный момент из списка набор Preset (Предустановки) параметров. Удалять наборы, включенные в программу по умолчанию, нельзя.
Под кнопками сохранения и удаления наборов параметров выводится приблизительный размер будущего документа после сохранения без сжатия и различных дополнительных элементов, например слоев (см. рис. 6.5).
СОВЕТ. Как и в большинстве диалоговых окон Adobe Photoshop, при нажатии клавиши Alt кнопка Cancel (Отмена) в окне создания нового документа меняется на кнопку Reset (Сброс), которая позволяет вернуть установленные в окне значение к состоянию, соответствующему вызову окна на экран.
После того как вы создали или открыли документ и закончили его обработку, следует сохранить файл. Чаще всего для этого используется команда File • Save... (Файл • Сохранить...). Также можно использовать комбинацию клавиш Ctrl+S. Если файл до этого не был сохранен, на экране появится окно сохранения файла, показанное на рис. 6.8.
Выберите диск и папку, в которой будет сохранен файл. В поле ввода File name (Имя файла) задайте имя нового файла. Вы также можете выбрать один из файлов, имена которых представлены в списке файлов. При этом его имя будет автоматически введено в поле ввода File name (Имя файла). Можно отредактировать его и создать новый файл или же оставить неизменным и тем самым указать программе заменить существующий файл. В этом случае на экран предварительно будет выведен запрос на перезапись существующего на диске файла.
Из списка Format (Формат) можно выбрать формат файла. Некоторые элементы изображения, например слои, не могут быть сохранены в файлах некоторых форматов. Поэтому, в зависимости от состава документа и цветового режима изображения, список может содержать не все доступные Adobe Photoshop форматы файлов.

Рис. 6.8. Окно сохранения файла
Под списком выбора формата находится набор флажков, устанавливая и снимая которые, можно управлять сохранением тех или иных элементов в файле. Например, слои изображения (Layers) могут быть сохранены в файле формата TIFF, но большинство других приложений понять такой файл не смогут. Поэтому сохранение слоев (если они содержатся в изображении) можно отключить для обеспечения совместимости с другими программами. Это касается и других элементов документа.
СОВЕТ. При подготовке окончательной версии изображения можно выполнить объединение слоев, а также удалить все ненужные теперь дополнительные элементы (направляющие, комментарии, векторные объекты). Это позволит легко переносить изображение между различными программами, не боясь возникновения проблем, связанных с несовместимостью программ и форматов файлов.