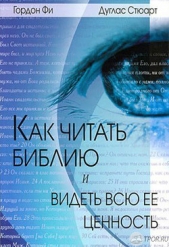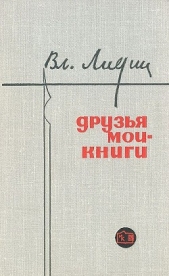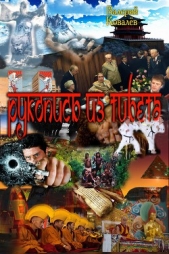Создание электронных книг из сканов. DjVu или Pdf из бумажной книги легко и быстро

Создание электронных книг из сканов. DjVu или Pdf из бумажной книги легко и быстро читать книгу онлайн
Эта мини инструкция в картинках, описывающая полный цикл создания электронной версии научно-технической книги, и предназначена для человека, искренне захотевшего сделать приемлемого качества е-книгу, но не знающего с чего начать.
Итак: перед вами взятая у приятеля, из библиотеки, или просто хорошая, интересная книга, которую хотелось бы иметь на компьютере. И не просто иметь, а иметь в таком виде, который позволил бы выполнять поиск по тексту, удобно читать книгу на экране монитора или на устройствах еВоок, а если это не научно-техническая или справочная литература – еще и читать на любимом сотовом телефоне, iPhon'e или PDA. В этом пошаговом руководстве, основанном на собственном опыте, я постараюсь рассказать о том, как «выжать» максимум результатов из проделанной простой, но иногда весьма утомительной работы по сканированию книги.
Пусть вас не испугает длина этого руководства и кажущаяся сложность сканирования и обработки книги. Процесс действительно довольно сложен и многоступенчат, но поверьте мне, описать все эти операции было гораздо труднее, чем выполнить их шаг за шагом.
Внимание! Книга может содержать контент только для совершеннолетних. Для несовершеннолетних чтение данного контента СТРОГО ЗАПРЕЩЕНО! Если в книге присутствует наличие пропаганды ЛГБТ и другого, запрещенного контента - просьба написать на почту [email protected] для удаления материала
1. Сканирование
Беря в руки увесистую книгу, многие думают, что отсканировать ее может только маньяк. Совершенно верно, именно так. Без применения научно-организованного подхода, любая работа превращается в мучение, но, сделав работу незаметной, хоть большого удовольствия и не получишь, но дело сделаешь.
Для сканирования сгодится любая программа, способная взаимодействовать с TWAIN драйвером сканера и сохранять отсканированные изображения на диск, нумеруя их удобным способом. Сойдет любой просмотровщик графических файлов: ACDsee, IrfanView, XnView… Если ваш сканер поддерживается программой сканирования VueScan, можете использовать и ее.
Например, в IrfanView (скачайте свежую версию этой бесплатной программы) это выглядит примерно так:
В меню Файл жмем пункт Выбрать TWAIN-источник…

Далее, там же, выбираем пункт меню Получить изображение/пакетное сканирование…

здесь выбираем как будут нумероваться файлы сканов, где они будут складироваться и тип графического формата. Не забудем проверить Опции графического формата:

можно выбрать или Без сжатия или LZW (внимание, не все программы корректно с ним работают), в последнем случае размер файла на выходе будет примерно в два раза меньше. Можно, наверное, и ZIP, но это проверьте самостоятельно. – жмем на кнопку OK и переходим в окно TWAIN Вашего сканера
Сама техника сканирования незатейлива:
– берется книга, кладется разворотом (т.е. двумя страницами) на стекло, прижимается если надо сверху рукой (это быстрее, чем использовать груз).
– делается предварительное сканирование
– картинка, если это возможно, в окне сканирования, разворачивается на 90 градусов (в нормальное положение)
– выбирается область сканирования с некоторым запасом, как правило по горизонтали (по вертикали трудно промахнутся)
– мышкой жмется кнопка основного сканирования
– после того, как данный разворот отсканирован, во время обратного движения каретки сканера, переворачиваем страницу книги, кладем на то же место и жмем опять на левую кнопку мыши (курсор ведь остался на кнопке сканирования), и так пока книга не кончится.
Т.е. идея проста, сканируем развороты в слепую. Этим достигаем максимальной скорости сканирования, которая ограниченна только техническими характеристиками сканера, и полной свободы головы. Таким образом, во время сканирования, Вы можете заниматься многими другими вещами, да хоть кино посмотреть.
Небольших перекосов, отсканированных страниц, бояться не стоит, это будет исправлено при последующей обработке, но все же надо соблюдать аккуратность.
Не забываем, что сканируем с разрешением 300 дпи и в градациях серого (gray scale), если будете сканировать в черно-белом режиме при 300 дпи, то просто потеряете время (хорошая книжка уже не получится).
На выходе этого этапа получаем так называемый сырой материал – файлы в формате tiff с разрешением 300 dpi в градациях серого, обычно размер каждого файла, без использования сжатия, составляет примерно 8 мегабайт (4 при LZW).
Скорость сканирования может достигать до 200 и даже более развортов (400 страниц) в час, на сканере со скоростью 16 секунд на сканирование А4, т.е. сканирование среднестатистической книги, займет не более 2 часов времени!
Обычно первый и последний разворот книги содержат по одной странице. Ну, так и сканируем их по одной, т.е. все-таки придется сделать 3 предварительных сканирования на книгу ©.
2. Обработка
За обработку сырого материала отвечает замечательная, притом совершенно бесплатная, программа ScanKromsator от bolega (тут убедительная просьба, не надо сразу же бросаться и писать ему письма о том, как улучшить, углубить, да и просто спасибо, наверное, то же не надо посылать, просто сделайте хорошо несколько книг и поделитесь ими).
ScanKromsator это мощный инструмент, предназначенный для обработки сканированного материала, с целью создания качественных e-книг, со многими полезными и не очевидными для новичка функциями. Поэтому, просто следуйте пошаговой инструкции и все получится.
a) Запускаем программу и загружаем в нее файлы (список файлов слева сверху, под этим списком панель инструментов);

b) Выбираем путь для вывода результатов (закладка Files), тут же можно назначить способ нумерации выходных файлов, и что очень важно, назначить выходное разрешение 600 dpi;

c) Приступаем к черновому «кромсанию»;
Находим левее кнопки с надписью Process, кнопочку с ножницами(Draft kromsate), нажимаем, появляется окно диалога

ставим галочки на Split pages и safe top/bottom и жмем кнопку OK.
(если первая и/или последняя страницы одинарные, т.е. не разворот, то можно предварительно покромсать их отдельно (поле Kromsate = Current), соответственно не надо для них ставить галочку Split pages)
d) Минут через 10-15:

Обратите внимание на синенькие полосочки, это резаки (по которым Вы безошибочно отличите это программу от других ©), за их пределами все будет безжалостно отрезано, а данная страница будет разделена на две (см. центральные резаки). Посмотрите на то, что рядом с названиями страниц появились зеленые галочки!
e) Это короткий, но очень важный этап – расстановка опций.

Для этого пройдемся по закладочкам (слева в окне программы). Pages. На ней выставляем способ центрирования. По умолчанию стоит A – автомат, это значит поместить изображение в верхний левый угол. Но, как правило (это у меня так) горизонтальное выравнивание ставится по центру(Page h.align) C, вертикальное в низ(Page v.align) B или вверх T это зависит от форматирования книги.
Despeckle – убирание мелкого мусора.
Deskew – выравнивание наклона страницы, если в результате страница получится криво выровненной, то ее можно переделать с помощью метода Art (включение этого метода для всех страниц замедляет процесс) или Ortho если текст на данной странице развернут на 90 градусов.
Чтобы опция была применена ко всем страницам, при выборе ее удерживаем Ctrl.
Аналогично действуйте при выборе остальных опций, которые применяются ко всем страницам сразу.
На закладке Book выставляем размеры выходных страниц, оставляем Page width и height в Auto.

В поле H.Gap value ставим 200 (или 250) pixels, это значение обычно для обработки в 600 дпи, но если Вам хочется других размеров полей, то можете подобрать это значение по своему вкусу.
В закладке Files, как было сказано выше, ставим выходное дпи 600 (иначе ничего хорошего не получится). Это архи важно, от этого зависит весь окончательный результат.
Во вкладке Options, ставим Deskew method = Auot(shear), для Despeckle метод Safe или Fine+Normal это интеллектуальный метод очистки. Например, он не вычищает точки над i и j.