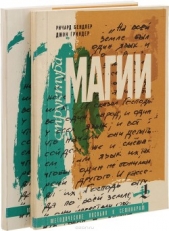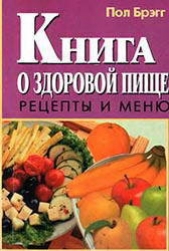FictionBook Editor V 2.66 Руководство
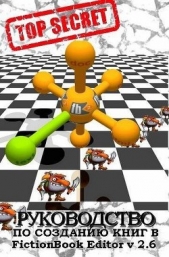
FictionBook Editor V 2.66 Руководство читать книгу онлайн
Новая дополненная версия 3.0 руководства по созданию книг формата Fb2 в FictionBook Editor V 2.66. Обложка сделана Wotti.
Внимание! Книга может содержать контент только для совершеннолетних. Для несовершеннолетних чтение данного контента СТРОГО ЗАПРЕЩЕНО! Если в книге присутствует наличие пропаганды ЛГБТ и другого, запрещенного контента - просьба написать на почту [email protected] для удаления материала

Если заменяемых картинок немного, можно заменить их не стирая:
1. Подготовьте нужные картинки и прикрепите их к файлу;.
2. Перейдите к первой, заменяемой картинке. Если Вы поставите курсор на неё, в окошке Ссылка (панель ссылок) увидите название файла. Нажмите на стрелочку рядом — появится список всех прикреплённых файлов. Если, Вы вставили файлы с теми же названиями, они получат дополнительный индекс _0;

3. Выберите требуемую картинку. Она заменит в этом месте существующую;
4. Перейдите к следующей картинке и сделайте то же самое;
Повторите операции со всеми, заменяемыми картинками;
5. Запустите скрипты Обновление иллюстраций и Унификация вложений и иллюстраций.
Если, есть неиспользуемые вложения, запустите скрипт Удаление неиспользуемых вложений и проверьте иллюстрации ещё раз.
Убедитесь, что всё в порядке.
Если, надо заменить все картинки:
Запустите скрипт «Сохранить вложения на диск». При этом все картинки сохранятся в той же папке, где находится файл. Лучше создать отдельную временную папку.
Обработайте картинки и сохраните с тем же именем.
Запустите скрипт «Удалить все вложения».
Прикрепите обработанные картинки и обложку — в меню Вставка/Прикрепить. В открывшемся окне войти во временную папку — курсор на первый файл, с нажатым Shift курсор на последний, и нажать Enter. Все картинки прикрепились. Выберите в Дескрипторе обложку в окне Обложка/Изображение.
Запустите скрипт «Обновление иллюстраций». Все картинки встали на свои места.
Запустите скрипт «Унификация вложений и иллюстраций». Он вам выдаст сообщение:

Вставка обложки
Для вставки обложки в меню Вставка щелкнуть Прикрепить или кнопку

Обложка вставлена. Запустите скрипт «Унификация вложений и иллюстраций». Наведя курсор на кнопку,
Вставка рисунка в текст
Иногда нужно вставить рисунок в текст. Так вставлены в этом руководстве кнопки и иконки. Установить курсор в тексте на место вставки рисунка. В меню Вставка щелкнуть Рисунок в текст, или кнопку
Внимание – Если, в книге есть рисунки вставленные в текст, нельзя применять скрипты «Удаление неиспользуемых вложений» и «Удаление неиспользуемых картинок»! Тогда в Дескрипторе в разделе Бинарные файлы строки unused_pic_… надо удалить, нажав X.
Вставка таблиц и формул
Большинство читалок (кроме CoolReader) таблицы в формате fb2 не понимает. Поэтому лучше пока вставлять таблицы картинкой. Таблицы картинкой можно делать в Word. Шрифтом жирный Arial 12-14 пт. Границы тоже потолще 1,5 пт. Сохранить виртуальным принтером (например PDFCreator или PDF-Xchange ABBYY PDF transformer) в Pdf. Открыть в STDU Viewer, выделить изображение и сохранить в файл в формате серый Jpg или Png. Затем в программе IrfanView (в «Параметрах сохранения JPG» убрать все галочки кроме первой), Color quantizer или RIOT (Radical Image Optimization Tool) уменьшить количество уровней серого до 16, для уменьшения размера файла. Разрешение не более 900 на 600, но зависит от размера таблицы. Проверять по читаемости. Если сохраняете PNG, можно сделать фон — прозрачным.

Вставка простых формул типа: a2 cosα+β=с или H2SO4 трудностей не вызывает. Вставку сложных формул (сложные дроби, интегралы и т. д. лучше делать в Word в редакторе формул и вставлять картинкой, как было сказано в таблицах.
Посмотрим на примере (автор «Алексей_Н»).
Так таблица будет выглядеть в CoolReader3:

Для начала в FBE выбираем во вкладке «Вставка» пункт «Таблица».

Задаем нужные параметры, в данном случае сохраняем галочку «Вставить строку заголовков», а в строке «Число строк таблицы» указываем «5» (это в этой таблице, а вообще-то число может быть любое).
Подтверждаем кнопкой «ОК». В этом примере в таблице 2 столбца. Мы видим, что заголовок для обоих столбцов общий. Для этого в строке заголовка пишем название, на верхней панели находим окошечко «colspan» и вписываем цифру «2». Данная функция подразумевает, что ячейка будет расширена по горизонтали на два столбца. Чтобы заголовок был по центру, выбираем «center» во вкладке «th, td align:» (она посередине или вторая справа). К слову, любая подпись в таблице может быть оформлена по центру, справа или слева соответственно.
Далее переходим на первую строку таблицы.
«Первый столбик» охватывает две строки по вертикали. Для этого, введя данные «Первый столбик», на верхней панели в квадратике «rowspan» ставим цифру «2». Это расширение по вертикали. Клавишей «Enter» создаем второй столбик и пишем «Второй столбик».
Переходим ко второй строке. Помним, что у нас «Первый столбик» расширен на две ячейки. Поэтому во второй строке достаточно написать «Данные второго столбика» и всё. В третьей строке у нас «Объединенный столбец». Формируем его так же, как и заголовок.
Четвертая строка. Здесь просто два столбца: Пишем «Данные слева», нажимаем «Enter», пишем «Данные справа». Вообще-то в FBE это выглядит как две строки, но такова особенность построения таблицы в FBE: строка в ячейке – это столбец. Пятая строка формируется так же, как четвертая.

Эта же таблица в FBE.

Код этой таблицы
При вставке таблицы лучше оставлять с обоих сторон пустые строки. Особенно от заголовков. Следует усвоить, что голубая — строка заголовков, синие — строки таблицы. Строки внутри голубой и синей строк — это ячейки граф данной строки. Если ячейка пустая в этом месте должна быть пустая строка. Следующий столбик создаем клавишей «Enter».
Цифры в окошке colspan означают на сколько ячеек надо расширить данную ячейку по горизонтали, в окошке rowspan — по вертикали. В окошке «th, td align» устанавливается расположение текста в строках заголовков по центру(center), справа(right) или слева(left). В окошке «tr align» тоже в строках таблицы. В окошке «th, td valign» устанавливается расположение текста во всех строках вверху(top), посредине(middle), внизу(bottom) строки. В каждой строке таблицы должно быть столько строчек сколько в таблице граф, но с учетом расширения. Т. е. если в таблице 4 графы, но первая ячейка расширена на 3 (окошке colspan стоит 3), то в этой строке будет только 2 строчки.