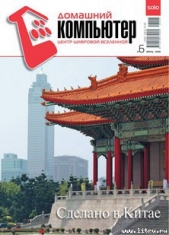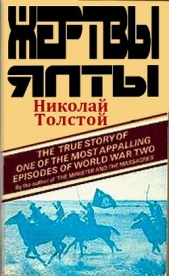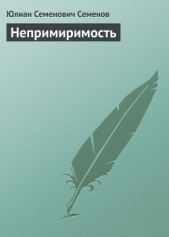Домашний компьютер №9 (123)

Домашний компьютер №9 (123) читать книгу онлайн
Внимание! Книга может содержать контент только для совершеннолетних. Для несовершеннолетних чтение данного контента СТРОГО ЗАПРЕЩЕНО! Если в книге присутствует наличие пропаганды ЛГБТ и другого, запрещенного контента - просьба написать на почту [email protected] для удаления материала
Интерфейс программы являет образец аскетизма: две активные кнопки плюс рекламная (рис. 1).
Что сделает пользователь, начинающий знакомство с программой? Очевидно, в силу природного любопытства отправит под крышку сканера текстовый документ и нажмет кнопку «Сканировать». Точно так же поступим и мы, используя в качестве «подопытного кролика» страницу с русским текстом. Однако, каждый сканер имеет свою фирменную утилиту 25 , где необходимо указать оптимальные параметры сканирования, так как бездумные настройки сканера могут снизить результат распознавания.
Для предварительного просмотра сканируемого документа в утилите моего сканера используется кнопка Preview: после недолгой калибровки девайса в окне появляется исходный документ. Еще раз повторю: нет абсолютно одинаковых интерфейсов, и вам придется самостоятельно отыскать параметры, регулирующие разрешение сканирования и тип документа. В данном случае этим «ведают» опции Output Resolution и Color Mode, где и были заданы оптимальные параметры сканирования. В рассматриваемом примере нет нужды сканировать весь текстовый документ, содержащий поля большого размера, – кроме увеличения времени сканирования мы ничего не получим. При помощи кнопки обрезки выделим нужную область и запустим процесс (кнопка Scan).
По окончании сканирования страница документа отобразится в левой части окна FineReader 6.0 Sprint (рис. 2)
– обратите внимание на слово «Изображение»: действительно, в данный момент наша исходная «бумага» представлена в графической форме, поскольку сканер не способен переводить результат своей работы в другой формат. Этим и будет заниматься программа распознавания. Теперь вспомним о языках распознавания: наш текст написан по-русски, следовательно, выбрать нужно именно русский в меню «Язык». Если будет выбран «не родной» язык, то результат распознавания не сможет расшифровать ни одна разведка мира. Теперь нажмем кнопку «Распознать» и спустя несколько секунд получим текст в правой части программного окна (рис. 3).
Увы, результат не радует – софтина выделила текстовые блоки зеленым цветом, что называется, «от фонаря», притом что текст исходного документа был напечатан очень качественно. В результате такой «вольности» распознался не весь текст. Интересный нюанс: автограф на «исходнике» был распознан как графический блок, но и здесь все очень плохо – два отдельных блока на несколько рукописных букв. В таких случаях можно исправить положение дел, если растянуть границы блоков, потянув мышью за узловые точки. Не так уж это и трудно, но есть и более простой способ: меню Процесс · Анализ макета страницы.
Замечательно, теперь выделен весь текст без малейших потерь, но ситуация с автографом не улучшилась (рис. 4)
– что же, без ручной корректировки границ блоков нам не обойтись: потянув за угол зеленого блока на автографе, сдвинем зеленую границу вправо. Аналогичную операцию проделаем и с красными блоками, растянув один из них на всю площадь рукописного текста (рис. 5).
Если программа ошибется и неверно определит тип блока (что бывает крайне редко), можно исправить положение посредством группы команд «Тип блока» в меню «Изображение»: при необходимости вы без труда измените текстовый блок на графический или табличный.
Повторно нажимаем на кнопку «Распознать», и, казалось бы, можно праздновать победу, ан нет. Проявился «глюк»: в тексте имеется словосочетание Sales Guide, и оно превратилось в «8а!е8 СиЫез». Причина станет понятной, если вы загляните в меню «Язык». В нашем случае текст – двуязычный, то есть кроме русского в нем встречаются несколько английских слов, а «Спринт» не умеет распознавать такие конструкции. Впрочем, в конкретном документе неверно распознанные символы несложно исправить вручную, но для этого потребуется сохранить результат в какой-либо удобоваримый формат: кнопка «Сохранить».
«Мастер сохранения результатов» предложит несколько вариантов готового документа (рис. 6)
– вам достаточно выделить нужный формат и нажать ОК. Впрочем, можно обойтись и без услуг г-на «Мастера», если открыть выпадающее субменю кнопки «Сохранить». При конвертации в формат MS Word программа полностью сохранит как форматирование текста, так и размер и тип шрифта.
Обратите внимание на опцию «Передать в Adobe Acrobat»: у данной версии FineReader нет встроенного инструмента конвертации распознанного текста в PDF-формат, и она надеется на помощь стороннего продукта. Посмотрим, как поведут себя по отношению к PDF более продвинутые версии. Опция «Передать в веб-браузер» подразумевает создание веб-страницы. Для активации этой функции потребуется бесплатно зарегистрироваться на сайте разработчика: меню Справка · Активация экспорта в HTML 26 . Только не дай вам бог увидеть HTML-код такого документа – то же нагромождение бессмысленных тэгов, что и при создании веб-страниц в среде MS Word. Впрочем, другого результата нельзя ожидать.
Вся линейка FineReader обучена распознавать не только отсканированный текст, но и графические изображения, содержащие буквы и цифры (поддерживаются форматы BMP, TIFF, PNG, DCX и PCX). Сергей Костенок заранее усложнил задачу, предложив «скормить» программе обложку одного из продуктов ABBYY 27 (любит он поиздеваться над софтом) – посмотрим, как «Спринт» это осилит: меню Файл · Открыть изображение (Ctrl+O). Распознавание графики ничем не отличается от описанной выше процедуры, и результат можно было предсказать заранее: латинские буквы отобразились неверно (рис. 7).
Неизвестно почему программа отказалась распознавать и логотип своей компании, а его, по логике, можно смело рассмаривать как графический блок. Ну да ладно: не зря в программном окне красуется здоровенная кнопка «Профессиональная версия». Похоже, снобизм части пользователей по отношению к «урезанным» версиям вполне оправдан?.. Давайте разбираться.
Российская разработка CuneiForm 2000 компании Cognitive Technologies (16 Мбайт, $129) призвана выполнять те же задачи, что и FineReader. Демо-версия CuneiForm 2000 рассчитана на 100 запусков или на использование в течение 30 дней и позволяет распознавать тексты на русском, английском, русско-английском, немецком и французском языках (в нее не входят 15 дополнительных языковых библиотек). На сайте разработчиков предлагаются два варианта программы: CuneiForm 2000 R2 с русским интерфейсом и CuneiForm 2000 Professional (английский интерфейс). В списке поддерживаемых операционных систем нет Windows 2000/XP. При установке CuneiForm 2000 R2 в среде WinXP приложение выдало ошибку и тихонько испустило дух. Правда, при установке в раздел FAT32 (Windows 98SE) все прошло благополучно. Оказалось, что сей продукт не работает в среде Windows 2000/XP (что неудивительно, ведь число 2000 в названии означает год появления продукта). Комментарии излишни…