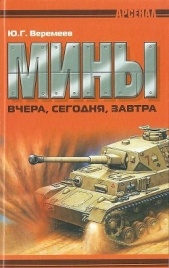Справочник по реестру Windows XP

Справочник по реестру Windows XP читать книгу онлайн
Самое полное описание на русском языке параметров и разделов реестра операционной системы Windows ХР.
Внимание! Книга может содержать контент только для совершеннолетних. Для несовершеннолетних чтение данного контента СТРОГО ЗАПРЕЩЕНО! Если в книге присутствует наличие пропаганды ЛГБТ и другого, запрещенного контента - просьба написать на почту [email protected] для удаления материала
Tips and Tricks
Удалить NetMeeting
Для удаления NetMeeting необходимо запустить окно командной строки и ввести следующую команду в точности так, как она приведена ниже (заметьте, что в данном случае важно соблюдать регистр): %SystemRoot%System32rundll32.exe setupapi, InstallHinfSection NetMtg.Remove 132 msnetmtg.inf
Панель мой компьютер
Убираем галку в контекстном меню панели задач с Lock the Taskbar и перетаскиваем значок мой компьютер в район значка раскладки клавиатуры, около трея. Появится панель «Мой компьютер»
Инициализация измененного реестра без перезагрузки
Для того, чтобы некоторые изменения системного реестра вступили в силу, требуется перезгрузка Windows. Этот совет позволяет Вам переинициализировать системный реестр без перезагрузки. В диспетчере задач на вкладке Пpoцeccы убиваем процесс explorer.exe. После этого идем в меню файл диспетчера задач и жмем Новая задача. Забиваем в появившемся окне «explorer» и жмем ОК. Данный совет подходит не для всех параметров, но в основном его достаточно.
Уменьшение контекстного меню Новый (ая)
Чтобы избавиться от лишних пунктов меню «Создать» и запретить программам добавлять их туда, совсем не обязательно загружать и устанавливать дополнительные утилиты. К примеру у Вас постоянно появляются такие «ненужные» пункты, как «Adobe Photoshop Image» или «Документ Promt» и т.д. Какое расширение по умолчанию у фотожопа... правильно .psd, вот и идем сюда HKEY_CLASSES_ROOT.psd и находим там подраздел «ShellNew» убиваем параметр «NullFile», а для самого подраздела «ShellNew» выставляем разрешения по правой кнопке. В окне «Paзpeшeния для ShellNew» жмем кнопку «Дoпoлнитeльнo» и снимаем галку с «Hacлeдoвaть oт poдитeльcкoгo oбъeктa пpимeнимыe к дoчepним oбъeктaм paзpeшeния, дoбaвляя иx к явнo зaдaнным в этoм oкнe.» В появившемся окне «Безопасность» жмем «Улалить» и потом ОК. Вынь Вас предупредит что «Bы зaпpeтили дocтyп к ShellNew для вcex. Пpoдoлжить выпoлнeниe oпepaции?» жмите «Да». Теперь нажав ОК, закройте окно «Paзpeшeния для ShellNew». Все, теперь при запуске фотожопа, он обломается создать свой пункт в меню «Создать». Далее все тоже самое делаете с пунктами от Promt'а, только теперь уже в разделе HKEY_CLASSES_ROOT.STD ведь по умолчанию у переводчика именно это расширение. Ну и далее, со всеми не нужными пунктами, поступаете также.
Переименовать файлы
В Windows Explorer файлы можно переименовывать скопом. Выделите в окне группу файлов, кликните правой кнопкой по одному из них и, если нужно, переименуйте его. Все выделенные файлы получат имя указанного файла с индивидуальными номерами в скобках. Кроме того, значки в папке можно организовать в упорядоченные по алфавиту группы – для этого выберите View, Arrange Icon By... Show In Groups.
Режим быстрого редактирования для командной строки
Откройте окно с командной строкой. Теперь кликните на иконке с изображением «C:» в верхнем левом углу и в выпавшем меню выберите «Умолчания». В открывшемся окне поставьте галочку напротив пункта «Выделение мышью». Сохраните эту настройку и закройте окно с командной строкой. Теперь вы сможете скопировать текст, просто выделяя его при движении мышью с нажатой левой кнопкой и кликая затем правой кнопкой, и вставлять текст, в текущую командную строку просто кликнув правой кнопкой еще раз.
Отменить экран заставки XP при загрузке
Данное действие поможет, правда совсем немного уменьшить время загрузки вашей ОС. Не забывайте только, что в результате вы также не будете видеть и всякие сообщения системы о процессе загрузки (chkdsk, convert ...), хотя, если проблем у Вас нет, можно проделывать это смело. Все, что нам нужно, это отредактировать файл BOOT.INI, добавив в него параметр «/noguiboot» сразу после «/fastdetect». После рестарта системы заставка возникать больше не будет. Соответственно, чтобы вернуть все на свои места, надо в том же BOOT.INI удалить вышеуказанный параметр.
Добавить кнопки на панель IE
Вещь, несомненно, полезная, добавить на панель браузера нужные только Вам кнопки. И сделать это совсем не сложно. В окошке Пуск/Выполнить набираете «gpedit.msc». В появившемся окне выбираете Конфигурация пользователя – Конфигурация Windows – Настройка Internet Explorer – Пользовательский интерфейс обозревателя. После чего двойным щелчком на «Настройка панели инструментов» получаете диалоговое окно, в котором и создаете новые кнопки для панели инструментов IE. Не забудьте только, что вам понадобятся по 2 файла иконок для каждой кнопки (один цветной и один серый).
Быстрое изменение размера шрифта в IE
Очень быстро изменить размер шрифта в окне браузера можно, удерживая клавишу Control с одновременно прокруткой колесика мыши (подразумевается, что мышь у вас с колесиком). Прокручивание колесика вверх делает текст меньше, а вниз – больше.
IE в полный экран
В системном реестре находите раздел HKEY_CURRENT_USERConsole. В нем изменяете значение ключа «FullScreen» с 0 на 1. Затем в разделе HKEY_CURRENT_USERSoftwareMicrosoftInternetExplorerMain находите ключ «FullScreen» и меняете его значение с «no» на «yes». Перезагрузите компьютер, теперь ваш IE 6 будет всегда запускаться сразу в полноэкранном режиме.
Файл подкачки
Где должен располагаться файл pagefile.sys? Однозначная рекомендация «в начале самого быстрого диска» очень часто бывает неверна. Скорость чтения данных в начале диска самая большая, однако, необходимо учитывать время перемещения головки для чтения. Если быть более точным, необходимо минимизировать не минимальную (начало диска), а среднюю скорость чтения файла подкачки (которая меньше отнюдь не в начале диска, а ближе к его середине). Если в системе несколько дисков, то в любом случае лучше разнести систему и файл подкачки по разным дискам, а еще лучше – по разным контроллерам. Если же есть только один диск, и использование файла подкачки предполагается, лучше разбить диск на три раздела, и сделать файл подкачки на среднем разделе. Система после загрузки не так активно использует подкачку, как другие приложения, так что именно для их работы положение файла подкачки и будет оптимальным.
Какие файлы необходимы для успешной загрузки Windows 2000/XP?
ntldr (загрузчик) – в корневой директории загрузочного диска
boot.ini – конфигурационный файл загрузчика
NTDETECT.COM – собирает информацию об устройствах
ntbootdd.sys – нужен только при наличии SCSI