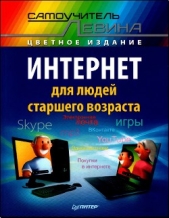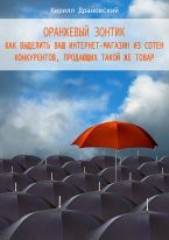Wi-Fi. Беспроводная сеть

Wi-Fi. Беспроводная сеть читать книгу онлайн
Внимание! Книга может содержать контент только для совершеннолетних. Для несовершеннолетних чтение данного контента СТРОГО ЗАПРЕЩЕНО! Если в книге присутствует наличие пропаганды ЛГБТ и другого, запрещенного контента - просьба написать на почту [email protected] для удаления материала
Чтобы установить в Windows профиль подключения как принятый по умолчанию, откройте окно Dial-Up Networking (Коммутируемая сеть). В Windows ХР используйте окно Network Connections (Сетевые подключения). Щелкните правой клавишей мыши по иконке профиля, который хотите использовать, и выберите в меню функцию Set as Default (Установить как принятое по умолчанию).
Чтобы подключиться к VPN, которая не является принятой по умолчанию, дважды щелкните по иконке профиля VPN-подключения. Вы увидите окно регистрации, аналогичное изображенному на рис. 15.18. Введите ваш логин и пароль и выберите Connect (Подключиться).
Если VPN-сервер распознает вашу учетную запись, он установит подключение.

Рис. 15.18
Отказ от VPN
Даже несмотря на то, что вы обычно используете VPN для защиты беспроводных данных, иногда хочется отправить данные в чистом виде, без применения VPN. Например, есть возможность использовать VPN в офисе или дома, но в аэропорту или в другом общественном месте, не защищенном VPN, компьютер и сетевой адаптер необходимы для прямого подключения.
К тому же программы конфигурирования, управляющие рабочим каналом сети, SSID и другими функциями, являются утилитами на базе Web, интегрированными в точку доступа. Так как точка доступа находится внутри VPN-туннеля, невозможно отправить команды точке доступа по VPN.
Важно помнить, что VPN вы можете использовать, когда есть такая необходимость, и отказаться от нее, если вы хотите реализовать подключение напрямую.
Использование VPN через коллективную сеть
Когда вы подключаете портативный компьютер к своей корпоративной сети через коллективную в аэропорту или конференц-зале, вы можете подключиться через нее к Интернету и затем к вашему корпоративному VPN-серверу. Так как вам необходимо зарегистрироваться в коллективной сети, перед тем как инициировать VPN-подключение, необходимо создать отдельный профиль подключения «VPN через коллективную сеть» в дополнение к тому, который вы используете из собственного офиса. Профиль должен ссылаться на ваш корпоративный VPN-сервер, но не должен стать подключением по умолчанию.
Для подключения через коллективную сеть на компьютере, работающем под Windows, выполните следующие действия:
1. Включите компьютер с установленным беспроводным сетевым адаптером.
2. Используйте вашу утилиту конфигурирования беспроводной сети для выбора коллективной сети, которую вы хотите использовать.
3. Запустите Internet Explorer, Netscape Navigator или какой-либо другой Web-браузер. Вы увидите окно регистрации коллективной сети.
4. Введите название учетной записи и пароль. Коллективная сеть распознает ваш логин.
5. Сверните окно браузера и откройте окно Dial-Up Networking (Коммутируемая сеть).
6. Дважды щелкните по иконке для VPN через профиль Public Network (Коллективная сеть). Компьютер подключится через Интернет к вашей корпоративной LAN.
7. Введите логин и пароль для своей корпоративной сети.
Глава 16. Советы по устранению проблем
Когда все в вашей сети работает правильно, вы даже не догадываетесь о ее существовании. Просто включаете беспроводной сетевой адаптер и входите в online-режим.
Сеть хорошо функционирует, только когда все настроено правильно, но важная настройка часто скрывается за тремя слоями экранов и диалоговых окон. Если какая-либо скрытая конфигурационная функция установлена неверно, сетевое подключение не будет работать корректно.
Эта глава содержит описания общих проблем и инструкции по их устранению.
Windows должна автоматически обнаруживать PCMCIA- или USB-адаgтер, когда вы подключаете его к компьютеру или когда включаете компьютер с уже подключенным адаптером. Если вы используете PC-карту, то должны услышать характерный звук, когда PCMCIA-контроллер ее обнаруживает, а в системном трее (рядом с часами) должна появиться иконка PC Card, аналогичная показанной на рис. 16.1.
Рис. 16.1
Если Windows не включает ваш сетевой адаптер автоматически, вероятно, она не может найти нужный драйвер либо для PCMCIA-разъема, либо для самого адаптера. Device Manager (Менеджер устройств, изображенный на рис. 16.2) будет отображать иконку с желтым восклицательным знаком или красным символом X для любого устройства, которое в данный момент работает некорректно.

Рис. 16.2
Щелкните правой кнопкой мыши по иконке с восклицательным знаком или символом X и выберите Properties (Свойства) в меню для восстановления работы устройства или переустановите драйвер.
Если для PCMCIA-разъема или сетевого адаптера иконки нет вообще, установите драйвер с диска, поставляемого с адаптером, или скачайте новый драйвер с Web-сайта производителя.
Если ваш Macintosh не определяет адаптер AirPort, попробуйте перезагрузить программное обеспечение AirPort.
В Linux для PC-карты требуются PCMCIA-службы и Wireless Extensions (Беспроводные расширения). В Unix для сетевого адаптера вы должны установить специальный драйвер.
Многие программы конфигурирования беспроводной сети были написаны для конкретного типа сетевого адаптера. Эти программы осуществляют поиск соответствующего адаптера при запуске и, если не могут его обнаружить, автоматически отключаются. Поэтому программа конфигурирования от одной компании, скорее всего, не будет работать с адаптером от другой. Исключениями являются адаптеры и программы конфигурирования, входящие в программный пакет более чем одной марки, например Cisco и Xircom, или Orinoco и Apple и программы конфигурирования, поставляемые с Windows и другими операционными системами.
Поэтому устанавливайте лишь то программное обеспечение для конфигурирования и управления, которое написано для вашего адаптера. Если у вас нет CD, поставляемого с адаптером, вы, скорее всего, можете скачать необходимую программу на Web-сайте производителя.
Некоторые программы конфигурирования и управления беспроводной сетью автоматически пытаются начать работу каждый раз, когда вы запускаете компьютер. Программное обеспечение, поставляемое с адаптерами D-Link, особенно подвержено этой напасти. Запуск беспроводных программ при старте хорош для настольного компьютера, который постоянно использует их для подключения к LAN, но имеет меньший смысл для портативного компьютера, который часто работает без подключения к беспроводной сети.
Чтобы отменить функцию автозапуска в Windows, выполните следующие действия:
1. В меню Start (Пуск) Windows выберите Run (Выполнить).
2. Введите msconfig в поле Open (Открыть) и щелкните по кнопке ОК (Да).
3. Выберите вкладку Startup (Автозапуск) для отображения списка программ, запускающихся автоматически каждый раз. когда вы запускаете Windows.