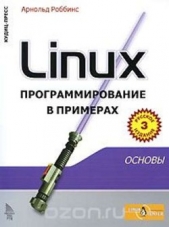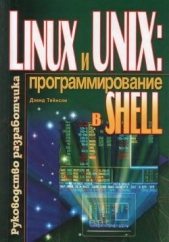Командная строка Linux

Командная строка Linux читать книгу онлайн
Книга Уильяма Шоттса "Командная строка Linux: Полное руководство" представляет обширный обзор «жизни» в командной строке Linux. В отличие от других книг, посвященных одной программе, такой как командный интерпретатор bash, в этой книге автор попытается рассказать, как поладить с интерфейсом командной строки в более широком аспекте. Как он работает? Что можно сделать с его помощью? Как лучше его использовать? Эта книга не об администрировании системы Linux. Эта книга исключительно о Linux. В книге материал излагается в тщательно выверенной последовательности, как в школе, где учитель руководит вами и направляет вас по правильному пути. Многие авторы грешат тем, что подают материал в «систематическом» порядке, имеющем определенный смысл для писателя, но способном вызывать путаницу у начинающих пользователей. Цель данной книги — познакомить вас с идеологией Unix, которая отличается от идеологии Windows.
Внимание! Книга может содержать контент только для совершеннолетних. Для несовершеннолетних чтение данного контента СТРОГО ЗАПРЕЩЕНО! Если в книге присутствует наличие пропаганды ЛГБТ и другого, запрещенного контента - просьба написать на почту [email protected] для удаления материала
[[email protected] ~]$ gunzip foo.txt
Если цель только в том, чтобы просмотреть содержимое сжатого текстового файла, сделать это можно так:
[[email protected] ~]$ gunzip -c foo.txt | less
Вместе с gzip обычно поставляется программа zcat, которая действует подобно программе gunzip с параметром -c. Она применяется к файлам, сжатым с помощью gzip, по аналогии с командой cat:
[[email protected] ~]$ zcat foo.txt.gz | less
ПРИМЕЧАНИЕ
Существует также программа zless. Она заменяет собой конвейер, представленный выше.
bzip2 — высокая степень сжатия ценой скорости
Программа bzip2 Джулиана Сюарда похожа на программу gzip, но использует иной алгоритм, который обеспечивает более высокую степень сжатия ценой снижения скорости работы. Во многих отношениях она действует точно так же, как gzip. Файл, сжатый с помощью bzip2, получает расширение .bz2:
[[email protected] ~]$ ls -l /etc > foo.txt
[[email protected] ~]$ ls -l foo.txt
-rw-r--r-- 1 me me 15738 2012-10-17 13:51 foo.txt
[[email protected] ~]$ bzip2 foo.txt
[[email protected] ~]$ ls -l foo.txt.bz2
-rw-r--r-- 1 me me 2792 2012-10-17 13:51 foo.txt.bz2
[[email protected] ~]$ bunzip2 foo.txt.bz2
Как видите, bzip2 можно использовать так же, как gzip. Все параметры программы gzip (кроме -r), представленные выше, поддерживаются также программой bzip2. Но имейте в виду, что параметр степени сжатия (-число) имеет несколько иной смысл для bzip2. В паре с bzip2 поставляются программы bunzip2 и bzcat для распаковывания файлов.
Существует также программа bzip2recover для восстановления поврежденных файлов формата .bz2.
не превращайтесь в одержимых манией сжатия
Мне иногда приходится видеть, как кто-то пытается сжать файл, уже сжатый с применением эффективного алгоритма сжатия, выполняя нечто подобное:
$ gzip picture.jpg
Это напрасная трата времени и дискового пространства! Если применить процедуру сжатия к уже сжатому файлу, зачастую получается файл большего размера. Это объясняется тем, что все методики сжатия добавляют в файл некоторую служебную информацию, описывающую сжатие. Если попытаться сжать файл, не содержащий избыточной информации, сжатие не приведет к экономии места, которая могла бы покрыть расходы на хранение служебной информации.
Архивирование файлов
Часто вместе со сжатием используется операция архивирования. Архивирование — это процесс сбора множества файлов и упаковывание их в один большой файл. Архивирование часто применяется как один из этапов создания резервных копий системы. Оно также используется при перемещении старых данных из системы в некоторое долговременное хранилище.
tar — утилита архивирования на ленту
В мире программного обеспечения для Unix-подобных систем существует программа tar — классический инструмент для архивирования файлов. Ее имя, которое расшифровывается как tape archive (архив на магнитной ленте), указывает, что первоначально инструмент предназначался для создания архивов на магнитных лентах. Он до сих пор используется для решения этой традиционной задачи, но с неменьшим успехом поддерживает другие устройства хранения. Нам часто приходится видеть имена файлов с расширением .tar или .tgz, которые обозначают «простые» tar-архивы и архивы, сжатые с помощью gzip соответственно. Архив может состоять из группы отдельных файлов, иерархий каталогов или и того и другого. Команда tar имеет следующий синтаксис:
tar режим[параметры] путь...
где под режимом подразумевается один из нескольких режимов работы, перечисленных в табл. 18.2 (здесь представлены не все параметры; полный список вы найдете на странице справочного руководства (man) для tar).
Таблица 18.2. Режимы команды tar
Режим
Описание
c
Создать архив из списка файлов и/или каталогов
x
Извлечь файлы из архива
r
Добавить указанный файл и/или каталог в конец архива
t
Вывести список содержимого архива
В программе tar используется немного непривычный способ определения параметров, поэтому рассмотрим несколько примеров ее использования. Для начала воссоздадим нашу песочницу, как мы это делали в предыдущей главе:
[[email protected] ~]$ mkdir -p playground/dir-{00{1..9},0{10..99},100}
[[email protected] ~]$ touch playground/dir-{00{1..9},0{10..99},100}/file-{A..Z}
Далее создадим архив всей песочницы:
[[email protected] ~]$ tar cf playground.tar playground
Эта команда создаст tar-архив с именем playground.tar, включающий всю иерархию каталогов песочницы. Как видите, режим и параметр f, который используется для определения имени tar-архива, можно объединять, и при этом не требуется использовать начальный дефис. Но имейте в виду, что режим всегда должен указываться первым, перед любыми параметрами. Посмотреть содержимое архива можно с помощью следующей команды:
[[email protected] ~]$ tar tf playground.tar
Для получения более подробного списка добавим параметр v (verbose — подробности):
[[email protected] ~]$ tar tvf playground.tar
Теперь извлечем содержимое архива в другой каталог. Для этого создадим новый каталог с именем foo, перейдем в него и извлечем содержимое tar-архива:
[[email protected] ~]$ mkdir foo
[[email protected] ~]$ cd foo
[[email protected] foo]$ tar xf ../playground.tar
[[email protected] foo]$ ls
playground
Если внимательно исследовать содержимое ~/foo/playground, можно заметить, что в результате распаковывания архива мы получили точные копии оригинальных файлов. Однако следует помнить, что если вы не действуете от имени суперпользователя, файлы и каталоги, извлеченные из архива, будут принадлежать пользователю, выполнившему восстановление, а не первоначальному их владельцу.
Другой интересной особенностью tar является способ обработки путей в архивах. По умолчанию используются относительные пути, а не абсолютные. Для этого программа tar просто удаляет начальный слеш во всех путях. Чтобы показать это, создадим снова наш архив, но на этот раз укажем абсолютный путь к архивируемому каталогу:
[[email protected] foo]$ cd
[[email protected] ~]$ tar cf playground2.tar ~/playground
Как вы помните, командная оболочка заменит ~/playground полным путем /home/me/playground после нажатия клавиши ENTER, благодаря этому мы получим полный путь для нашей демонстрации. Далее извлечем архив, так же как прежде, и посмотрим, что из этого получилось:
[[email protected] ~]$ cd foo
[[email protected] foo]$ tar xf ../playground2.tar
[[email protected] foo]$ ls
home playground
[[email protected]nuxbox foo]$ ls home
me
[[email protected] foo]$ ls home/me
playground
Как видите, здесь при извлечении архива каталог home/me/playground был воссоздан не в корневом, а в текущем рабочем каталоге ~/foo, как было бы в случае с абсолютными путями. Это может показаться странным, но такое решение имеет свои преимущества: оно позволяет извлекать архивы в любое другое место, а не только в исходное. Повторив это упражнение с параметром, управляющим выводом дополнительных сообщений (v), можно получить более понятную картину происходящего.
Рассмотрим пусть и гипотетический, но все же имеющий практическую ценность пример использования tar. Представим, что нужно скопировать домашний каталог со всем его содержимым в другую систему и у нас имеется жесткий диск, подключаемый к порту USB, который можно использовать для переноса файлов. В современных системах Linux такие диски «как по волшебству» автоматически монтируются в каталог /media. Допустим также, что подключаемый жесткий диск имеет том с именем BigDisk. Чтобы создать требуемый архив, выполним следующую команду: