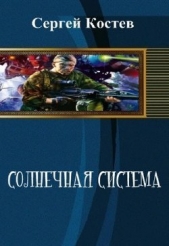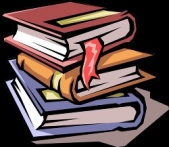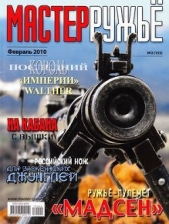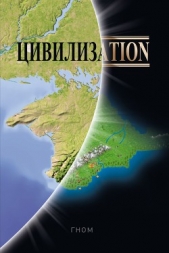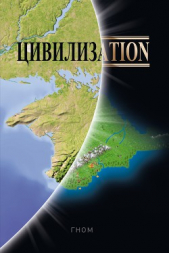Asterisk™: будущее телефонии Второе издание
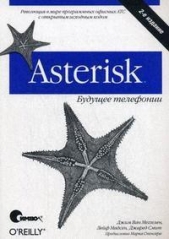
Asterisk™: будущее телефонии Второе издание читать книгу онлайн
Внимание! Книга может содержать контент только для совершеннолетних. Для несовершеннолетних чтение данного контента СТРОГО ЗАПРЕЩЕНО! Если в книге присутствует наличие пропаганды ЛГБТ и другого, запрещенного контента - просьба написать на почту [email protected] для удаления материала
• Чтобы установить или обновить систему в графическом режиме, нажмите клавишу Enter.
• Чтобы установить или обновить систему в текстовом режиме Linux, введите команду linux text и затем нажмите Enter.
Рекомендуется и используется по умолчанию графический режим. Если команда не была введена, установка продолжается в графическом режиме.
После недолгой обработки на экран выводится окно установки. Первое окно выглядит следующим образом:
4. В первом окне установки можно найти сведения о версии или справочную информацию. Когда будете готовы, щелкните по кнопке Next (Далее), чтобы продолжить установку.
В следующем окне установки производится выбор типа установки. Предлагаются два типа установки: Express Installation (Экспресс установка)
Экспресс-установка обеспечит установку всего ПО, необходимого для установки Asterisk. В этом случае устанавливаются инструменты отладки и разработки.
Expert (Эксперт)
Этот тип установки следует выбирать, если вы хотите полностью контролировать все опции установки. Сюда входит выбор пакета ПО, разбиение на разделы и выбор языка.
Типом установки по умолчанию является экспресс-установка. Этот тип установки предназначен для тех, кто владеет английским языком и не желает вдаваться в тонкости процесса установки. Если вы не читаете по-английски и/или хотите контролировать детали установки, выбирайте эксперт-установку. Здесь обсуждается экспресс-установка.
5. Выберите тип установки и щелкните по кнопке Next (Далее).
На экран выводится окно Automatic Partitioning (Автоматическое разбиение на разделы). В нем предлагается несколько опций, которые необходимо определить, прежде чем ПО разобьет на разделы жесткий диск. Вы можете выбрать, какие данные (если таковые имеются) будут удалены из системы и как будет разбит на разделы жесткий диск. Предлагаются следующие варианты: Remove AH Linux Partitions (Удалить все разделы Linux)
Выбор этой опции обеспечит уничтожение всех разделов Linux, созданных при предыдущих установках Linux.
Remove AH Partitions (Удалить все разделы)
Эту опцию следует выбрать, если требуется удалить все разделы системы, включая те, которые были созданы другими операционными системами (такими, как Windows).
Keep AH Partitions (Сохранить все разделы)
Эту опцию следует выбрать, если требуется сохранить все текущие данные и разделы. Для реализации Asterisk потребуется достаточно пространства на жестком диске. 20 Гб - реально возможный минимум, но действительный минимальный объем зависит от требований создаваемой системы.
В большинстве случаев выбирается вариант Remove AH Partitions (Удалить все разделы). Полностью отдать жесткий диск под реализацию Asterisk - лучший способ гарантировать максимальную производительность. Установите флажок Review (Просмотр) в окне Automatic Partitioning (Автоматическое разбиение на разделы), если хотите просмотреть или изменить разбиение на разделы.
6. В окне Automatic Partitioning (Автоматическое разбиение на разделы) отображается список доступных жестких дисков. Установите флажок напротив жесткого диска (или нескольких жестких дисков), который вы хотите использовать для системы. Щелкните по кнопке Next (Далее), чтобы продолжить установку.
• Если выбрана опция Remove All Partitions (Удалить все разделы) или Remove All Linux Partitions (Удалить все разделы Linux), на экране появится диалоговое окно с просьбой подтвердить желание продолжать установку. Щелкните по кнопке Yes (Да), чтобы продолжить, или No (Нет), чтобы изменить выбор относительно разделов.
Если в окне Automatic Partitioning (Автоматическое разбиение на разделы) была включена опция Review (Просмотр), на экран будет выведено окно с созданными разделами. В этом окне можно изменять разделы. Чтобы продолжить, щелкните по кнопке Next (Далее).
7. На экран выводится окно Network Configuration (Конфигурация сети).
• В окне Network Configuration (Конфигурация сети) можно сконфигурировать сетевые устройства, связанные с системой. Программа установки автоматически выявляет все сетевые устройства, подсоединенные к системе, и отображает их в списке Network Devices (Сетевые устройства). Можно принять автоматически выбранное программой установки устройство (либо несколько устройств) или редактировать выбор с помощью опции Edit (Редактировать).
• Задайте значение Hostname (Имя хоста). Для этого выберите вариант Automatically via DHCP (Автоматически с помощью протокола DHCP) или Manually (Вручную) и введите имя хоста для своей системы. Задав имя, щелкните по кнопке Next (Далее), чтобы продолжить.
8. На экран выводится окно Time Zone Selection (Выбор часового пояса).
Окно Time Zone Selection (Выбор часового пояса) предлагает на выбор несколько вариантов часового пояса для вашей установки. Можно воспользоваться картой мира, на которой показаны основные города, списком районов и часовых поясов или опцией System Clock Uses UTC (Системные часы используют UTC [52]), чтобы использовать системное время. Выбрав часовой пояс, щелкните по кнопке Next (Далее).
9. На экран выводится окно Administrator Password (Пароль администратора).
• Необходимо задать пароль для учетной записи администратора AsteriskNOW, admin. Этот пароль будет использоваться для входа в систему и GUI Asterisk. Задайте и подтвердите пароль администратора и затем щелкните по кнопке Next (Далее), чтобы продолжить.
• На экран выводится окно About to Install (Готов начать установку), предоставляющее возможность отложить или отменить процесс установки. Если вы готовы продолжать установку, щелкните по кнопке Next (Далее).
10. На экран выводится окно Installing Packages (Устанавливаются пакеты).
• В течение всего процесса установки AsteriskNOW на экране будет отображаться окно Installing Packages (Устанавливаются пакеты). Установка займет несколько минут.
• По завершении установки система попросит выполнить перезагрузку. Выньте из устройства созданный вами установочный диск и щелкните по кнопке Reboot (Перезагрузка). После перезагрузки на экране появится URL для доступа к GUI Asterisk.
Доступ к GUI
После завершения установки и перезагрузки компьютера можно переходить к GUI Asterisk. URL, используемый для доступа к GUI Asterisk, - это IP-адрес или имя хоста, которое выводится на экран после перезагрузки компьютера. Введите этот IP-адрес в адресной строке броузера. С помощью GUI Asterisk можно улучшать и настраивать AsteriskNOW.
Альтернативные установки
AsteriskNOW можно также испытать, используя образ VMware Player ( http://www.vmware.com/download/player/), универсальный образ гостевого домена Xen (http:// wiki.rpath.com/wiki/Xen_Solutions_Using_ rPath_Technologies) или LiveCD (только что записанного и запущенного). Все альтернативные установки можно найти на странице для скачивания AsteriskNOW ( http://www.asterisknow.org/downloads). Примечание: при использовании LiveCD имя пользователя и пароль по умолчанию - admin и password соответственно.
Дополнительные источники
В настоящее время сообществом разработчиков Asterisk на форумах Asterisk создается «Руководство пользователя AsteriskNOW». Дополнительную информацию по AsteriskNOW, включая скриншоты процесса установки по шагам и конфигурирования с помощью Мастера настройки, можно найти по адресу http://www.asterisknow.org. Посетите также форумы Asterisk ( http://forums.digium.com). Больше информации и справочных данных по rPath Linux представлено в разделе Википедии rPath, http://wiki.rpath.com.