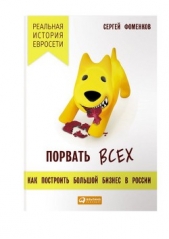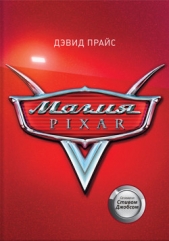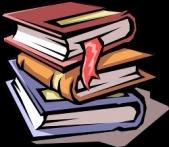Яндекс для всех

Яндекс для всех читать книгу онлайн
Рассказывается о ведущем поисковом ресурсе российской части Интернета — Яндексе. Описаны его сервисы для поиска документов и новостей, блогов и адресов, товаров и музыкальных произведений. Рассмотрены почтовый сервис и сервис для создания и размещения сайтов на Народ. ру. Читатель узнает о том, что такое "электронные деньги" и как с их помощью оплатить товар. Большое внимание уделяется общедоступным поисковым программам, которые Яндекс предлагает своим посетителям для поиска информации не только на сайтах, но и на своем компьютере. На компакт-диске находятся программы Яндекса, описанные в книге, и дополнительные материалы.
Для начинающих пользователей Интернета.
Внимание! Книга может содержать контент только для совершеннолетних. Для несовершеннолетних чтение данного контента СТРОГО ЗАПРЕЩЕНО! Если в книге присутствует наличие пропаганды ЛГБТ и другого, запрещенного контента - просьба написать на почту [email protected] для удаления материала
На главной странице предлагается разместить до 5 ссылок. Но если этого мало, заполните информацию для первых пяти и нажмите кнопку Надо больше ссылок. Добавятся как по волшебству. Но не переусердствуйте — поисковые машины не любят, когда на одной странице скапливается множество ссылок.
Ссылки могут быть настроены по цветовой гамме, наиболее соответствующей вашему дизайну и выбранному цветовому решению. Изменить можно цвет как обычной ссылки, так и уже просмотренной или активной.
В самом низу страницы настройки шаблона есть незаметная кнопочка, с помощью которой можно включить вывод на странице названия Главная страница. Думаю, что такая надпись на сайте его не украшает и лучше ее не выводить.
Еще на главную страницу можно поместить рисунок. Но обольщаться не следует — размер, место, которое определено для нее, имеет ограничения, которые вы изменить не сможете. Поэтому, даже если вы добавите изображение большого формата, выводиться на странице оно будет в рамках отведенного для него места, сжатое в размерах. Нежелательно размещать изображения "тяжелые", свыше 100 Кбайт. Если ваше изображение этому требованию не отвечает, отредактируйте его любым графическим редактором.
После того как вы определились с текстом и оформлением, нажимайте кнопку Готово. Откроется страница предварительного просмотра, с которой вы можете вернуться в режим редактирования либо подтвердить готовность и сохранить страницу.
Первый этап работы завершен. Теперь вы можете в любое время вернуться к работе над сайтом, в том числе и к работе над сохраненной страницей. И помните, как только вы сохранили страницу с именем index.html, ваш сайт зажил своей самостоятельной жизнью и, возможно, кто-то его уже увидел, набрав в адресной строке своего браузера его адрес.
6.2.2. Каталоги и страницы
Если ваш сайт состоит из нескольких страниц, создавать для него древовидную структуру размещения страниц нецелесообразно, вполне достаточно хранить страницы и графику в одном разделе. Но если у вас будет несколько тематических разделов, логичнее создать для каждого из них каталоги и размещать страницы разделов в них.
Управление каталогами и страницами, а также иными файлами, включаемыми в состав страницы (графика, архивы) осуществляется через раздел Управление файлами (рис. 6.3) вашей мастерской. Перейдя в этот раздел вы увидите таблицу папок, страниц и файлов, включенных вами в состав сайта. Для каждого из них будет указано имя, описание, размер и дата последнего изменения. По умолчанию файлы разделены по типам: вначале выводятся страницы, созданные по шаблонам, затем нешаблонные HTML-страницы, далее — файлы-картинки и файлы иных видов. Кроме того, в самом верху, над списком файлов, выводится список подпапок текущей папки. Каждый тип объекта для удобства обозначен своим значком.

Последовательность вывода файлов и папок, типы файлов, которые должны показываться в файловом менеджере, определяются его настройками. Там же можно определить список колонок, содержащих информацию о файле, которые будут выводиться в таблице.
По отношению к объектам, управляемым через файловый менеджер, возможны различные операции. Операции могут выполняться как над группами файлов и папок (копирование, перенос, удаление), так и с индивидуальными файлами или папками. Кроме того, есть и операции создания новых объектов.
Название каждого объекта в таблице является ссылкой. Если щелкнуть на названии папки, вы перейдете в нее, при щелчке на названии страницы или изображения они откроются в новом окне для просмотра. Рядом с именем страницы размещена кнопка редактирования. Если страница создана на основе шаблона, при щелчке на кнопке откроется уже знакомая вам страница, на которой можно редактировать свойства шаблона. Если страница создавалась в редакторе, без шаблона, откроется текстовый редактор, в котором вы сможете редактировать код.
В последней колонке таблицы для каждого объекта размещена кнопка Свойства. При щелчке на этой кнопке открывается окно, в котором, во-первых, даются основные данные об объекте (для страницы это имя, тип, размер, время последнего изменения, место размещения), для графических изображений — тип, размер, расположение и время последнего изменения. В этом окне можно изменить имя и описание объекта, для страницы — добавить счетчик, открыть для редактирования в текстовом редакторе, а для страницы, созданной с помощью шаблона, — открыть страницу его редактирования. Для страниц, снабженных счетчиком, в файл-менеджере указываются текущие показания счетчика (число в скобках после имени файла).
Одной страницы для сайта недостаточно. Ну что можно рассказать на одной странице? Разве что разместить свое резюме или фотографию? Когда начинаешь заниматься своим сайтом, появляются новые идеи, мысли, хочется хотя бы часть из них реализовать и вынести на суд зрителей. Например, съездили отдохнуть, сделали интересные фотографии — ну как ими не поделиться? Значит, надо к своему сайту добавить страницу фотоальбома.
Сделать это можно двумя способами — использовать готовые шаблоны либо написать код страниц альбома самостоятельно или с помощью внешних программ и подключить его.
Когда у вас уже есть главная страница, наиболее удобный способ добавления новых страниц заключается в работе через файловый менеджер вашей мастерской. На странице над списком уже созданных или добавленных объектов, есть строка управления. Если вы выберете пункт Создать страницу по шаблону, откроется список тематических разделов, в которых вам опять потребуется выбрать один из подходящих шаблонов и выполнить над ним те же действия, что и при создании главной страницы.
В зависимости от выбранного шаблона, варианты наполнения страницы будут отличаться друг от друга. К примеру, если вы решили создать фотоальбом, на выбор будет предложено несколько вариантов. Отличаются они количеством размещаемых на странице фотографий и способом отображения. Фотографии могут размещаться в оригинальном размере либо с предпросмотром, для которого уменьшенные изображения будет формировать система управления сайтом.
При создании фотоальбома постарайтесь не размещать на одной странице большое количество фотографий (картинок). Лучше сделать несколько страничек и связать их друг с другом ссылками. Обратите также внимание, что фотографии, размещаемые на странице, не должны быть громоздкими — желательно, чтобы их размер не превышал 50-100 Кбайт. Чем меньше будет "вес" страницы, тем быстрее она загрузится.
Страницы фотоальбома весьма аскетичны, как и остальные страницы, формируемые по шаблонам. Заголовок и текст, небольшое количество ссылок и фотографии с подписями к ним. Все, кроме добавления фотографий, мы уже делали. Разберемся с графикой.
Фотография — это обычный файл, для размещения на сайте он должен быть в формате GIF или JPEG. Файлы фотографий могут быть вами "закачаны" на сайт, то есть выложены в один из разделов вашего сайта до того момента, как вы начнете формировать страницы фотоальбома. А могут размещаться и в процессе его создания. Поэтому среди элементов управления по присоединению фотографий к странице есть две кнопки, с помощью одной из которых можно выбрать фотографию из уже имеющихся на сайте файлов, а с помощью другой — выбрать файл на вашем компьютере для загрузки на сайт.
После того как вы определились с изображением, заполните поле Подпись и нажмите на кнопку Наклеить. Уменьшенное изображение фотографии отобразится в специально отведенном для этого поле. Если выбранный вами шаблон предполагает одновременный показ нескольких фотографий, повторите процедуру с другими файлами.
Последовательность загрузки файлов особой роли не играет. После того как все необходимые изображения будут загружены, вы легко сможете изменить их взаимное расположение, при необходимости удалить из числа загруженных (удалить можно не только с формируемой страницы, чтобы использовать фотографию на другой, но и вообще с сайта, для чего перед удалением поставьте флажок Удалять вместе с файлами).