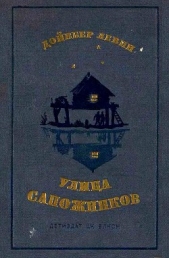Интернет для людей старшего возраста
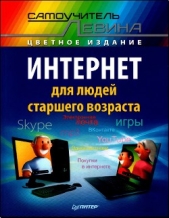
Интернет для людей старшего возраста читать книгу онлайн
Эта цветная книга Александра Левина — автора самых известных самоучителей работы на компьютере — адресована людям старшего возраста, желающим овладеть всеми возможностями, которые предоставляет сегодня интернет. Без лишних сложностей и ненужных подробностей, безо всей этой пугающе непонятной компьютерной терминологии в ней рассказывается о способах подключения к интернету, работе с популярными интернет-браузерами Internet Explorer, Google Chrome и Яндекс.Браузер и общению с помощью Skype и электронной почты. Основная часть книги посвящена обзору сайтов разного назначения: для поиска в Сети, чтения новостей и книг, просмотра и загрузки фильмов, прослушивания и скачивания музыки, покупок в интернет-магазинах и по частным объявлениям, а также общения в социальных сетях.
Внимание! Книга может содержать контент только для совершеннолетних. Для несовершеннолетних чтение данного контента СТРОГО ЗАПРЕЩЕНО! Если в книге присутствует наличие пропаганды ЛГБТ и другого, запрещенного контента - просьба написать на почту [email protected] для удаления материала
Список писем
На рисунке 5 показано, что именно я увидел, войдя сегодня на страничку своей почты. Если приглядеться повнимательнее, можно догадаться, что тут у нас показан список поступивших (входящих) писем - имя папки Входящие слева выделено цветом. Щелкнув по строке Отправленные, я могу перечитать письма, которые ранее написал

и отправил, а в папке Черновики найдутся все недописанные и неотправленные письма.
Непрочитанные письма в списке Входящих выделены жирным шрифтом и помечены цветным шариком (как первые два письма на нашем рисунке), письма, на которые уже отправлен ответ, помечаются зеленой стрелочкой влево, а если к письму были приложены фотографии, музыкальные, текстовые или иные файлы, в строке письма (правее заголовка) вы увидите значок в виде скрепки. На нашем рисунке скрепочка такая имеется - у третьего письма снизу.
Чтобы прочитать письмо, достаточно щелчка по его строке.
Ненужные письма можно будет удалить. Расставьте галочки в соответствующих квадратиках (как в третьей и шестой строках на нашем рисунке) и щелкните по голубой кнопке Удалить, которая располагается вверху, над списком писем. Можно также хватать выделенные письма мышкой и тащить налево - на строку Корзина.
Если же письмо не просто ненужное, но и вообще непрошенное - навязчивая реклама (спам), которая иной раз проле-

Рис. 5. Почта Mail.ru: папка входящих писем

зает через все выставленные сайтом защитные фильтры, нажмите другую кнопочку - Спам или сами оттащите письмо в папку для мусорных писем, которая называется так же - Спам.
Люди, ведущие обширную переписку, имеют возможность создавать дополнительные папочки и по ним раскладывать письма - от конкретного адресата, от группы (родственники, друзья, коллеги) или по годам. Надо будет щелкнуть по ссылке Настроить папки (серенькая ссылка в левой колонке, под списком папок, на которую на рис. 5 указывает курсор). Вам покажут список имеющихся папок, а рядом окажется кнопка + Добавить папку. Например, назовете папку по прошлому году и утащите в нее все письма, пришедшие в том году, чтобы не мешали разбираться с более новыми.
Там же, в списке папок, подведя мышку к строке с названием папки, увидите дополнительные кнопочки: с красным крестиком (для удаления ненужной папки) и с шестеренкой (для ее переименования). Но если папку удалять не разрешается (это стандартные папки Входящие, Отправленные, Черновки, Корзина и Спам), около них кнопки с крестиком не окажется.
Читаем письма
Желая почитать поступившее письмо, вы должны будете щелкнуть мышкой по его строке. Письмо будет показано на странице просмотра (см. рис. 6).
Если к письму были приложены фотографии, музыка или текстовые файлы, вы это тоже сразу увидите. Так, картинки будут показаны в виде эскизиков, возле каждой будет ссылка для просмотра в натуральную величину (Посмотреть) и для скачивания (Скачать), в последнем случае вас попросят указать папку на диске своего компьютера, в которую надо будет положить файл.
Причем Mail.ru позволит скачивать несколько файлов, приложенных к письму, не только по отдельности, но и все разом, в одном в zip-архиве (команда Скачать одним архивом, на которую на нашем рисунке указывает курсор-рука). Услугу по упаковке сайт берет на себя. Далеко не все почтовые службы такое действие освоили.
Если вам захочется вернуться *' снова к списку писем, просто щелкните в левом столбце по строке папки Входящие. Сможете почитать еще какое-то письмо. Но в окне просмотра есть пара кнопочек с треугольничками вершиной вверх и вниз (возле голубой кнопки Ответить), которая позволит сразу перейти к просмотру следующего или предыдущего письма.
w

Рис. 6. Просмотр письма на сайте Mail.Ru: вверху - заголовок письма, ниже -имя и электронный адрес отправителя, далее - основной текст письма и под ним - приложенные файлы (если есть)
Пролистав письмо до самого конца, в самом низу страницы вы увидите рамочку для ввода текста, по которой можно щелкнуть мышкой, чтобы ответить на это письмо. Давайте, кстати, поговорим о том, как тут писать письма.
Пишем письма
На рисунке 7 вы можете посмотреть -ответить, что произошло со страницей просмотра, когда я щелкнул мышкой внутри рамочки (вместо этого можно нажать кнопку Ответить в окне просмотра письма). Сайт тут же создает новое письмо, в строке Кому вписывает адрес отправителя исходного письма (вписывать адрес вручную не придется), а в строке Тема вписывает тему исходного письма с приставкой Re: (от слова regarding - «в ответ на...»).
Текст исходного письма целиком копируется в ответ и помечается слева вертикальной линией (иногда - галочками вершиной вправо). Зачем?
А вот представьте себе: полученное вами письмо от старого знакомого оказалось весьма длинным, в нем поднято

много разных тем, задано много вопросов, высказано несколько соображений, по поводу которых вам тоже есть что сказать. В этой ситуации правильнее всего оставлять в ответе цитаты - те кусочки исходного письма, на которые вы собираетесь ответить. Линия слева (или галочка) как раз и позволит вашему знакомому сразу понять, где тут его собственные слова, а где ваши на них ответы.
Чтобы удалить ненужные фрагменты исходного письма, выделяете их мышкой (нажимаете левую кнопку мыши в начале фрагмента и тащите в конец), а потом жмете клавишу удаления Del. Ответ на этот конкретный вопрос напишете здесь же, но обязательно с новой строки, чтобы ваш ответ не оказался также помечен линией. Иначе выйдет полная путаница.
Потом точно так же поступите с остальными цитатами. Очень удобный прием: избавляет от множества недоразумений.
Вверху имеются кнопочки для оформления текста в письме: Ж (жирный
А ▼
Ответить Ответить всем Переслать
Удалить
Спам
Переместить ▼ Ещё ▼
* Ответить «к Ответить всем
Переслать
X Кому
Тёма ш
X Копия
Тема
Re: Пн
;Прикрепить файл ▼I
Подпись Стили Открытки
•Суббота, 28 декабря 2013, 19:41 +04:00 от Тёма <te ******** @bk.ru>:
| Мы к вам прийдем на новый год все вместе Во сколько приходить?
Приходите в семь вечера, едем!
Всего доброго!
С уважением.
Франц Кроллик, эсквайр
Отправить

Сохранить ; Письмо автоматически сохранено в почте 8 1Ь 00 Отменить
Рис. 7. Редактор писем сайта Mail.Ru - пишем ответ на письмо
К Написать письмо
шрифт), К (курсив), Ч (подчеркнутый), А (выбор цвета для текста). Кнопка-пипетка позволит задать фоновый цвет, кнопка с буквами Т - поменять шрифт и т. д. В принципе, все эти оформительские изыски в обычной переписке совершенно ни к чему. Можно даже щелкнуть по ссылке Убрать оформление и писать письмо в самом простом и лаконичном режиме. Тогда линия слева и заменится у вас галочками в начале строк.