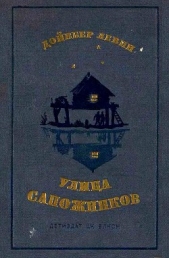Интернет для людей старшего возраста
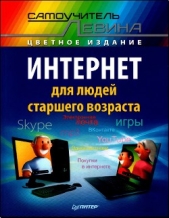
Интернет для людей старшего возраста читать книгу онлайн
Эта цветная книга Александра Левина — автора самых известных самоучителей работы на компьютере — адресована людям старшего возраста, желающим овладеть всеми возможностями, которые предоставляет сегодня интернет. Без лишних сложностей и ненужных подробностей, безо всей этой пугающе непонятной компьютерной терминологии в ней рассказывается о способах подключения к интернету, работе с популярными интернет-браузерами Internet Explorer, Google Chrome и Яндекс.Браузер и общению с помощью Skype и электронной почты. Основная часть книги посвящена обзору сайтов разного назначения: для поиска в Сети, чтения новостей и книг, просмотра и загрузки фильмов, прослушивания и скачивания музыки, покупок в интернет-магазинах и по частным объявлениям, а также общения в социальных сетях.
Внимание! Книга может содержать контент только для совершеннолетних. Для несовершеннолетних чтение данного контента СТРОГО ЗАПРЕЩЕНО! Если в книге присутствует наличие пропаганды ЛГБТ и другого, запрещенного контента - просьба написать на почту [email protected] для удаления материала
Расширение Google Dictionary, разработанное самой компанией Google, позволяет двойным щелчком по слову получить его перевод с иностранного, узнать его значение, взятое из интернетэнциклопедии. В окошке с переводом будет и две небесполезные ссылки: одна отведет вас на страницу в Википедии, где разъясняется значение слова, а другая (More ») запустит поиск Google по этому слову.
К сожалению, подобным способом нельзя обращаться с терминами и названиями, состоящими из двух и более слов. И со ссылками тоже номер не проходит: дважды по ссылке щелкнув, мы просто перейдем на какую-то другую страницу сайта. Для подобных вещей предлагается другой способ: выделим мышкой нужные слова и щелкнем по красной книжке Google Dictionary в списке расширений.
Кстати, эта кнопка-книжка выдает больше различных значений выделенного слова, больше информации из Википедии для выделенных имен и названий: не одна статья, а сразу несколько статей, где все это упоминается.
В списке кнопки-книжки будет еще одна очень важная для нас ссылка -Extension options (настройки расширения), которая позволит эти самые настройки слегка подрегулировать. Вполне вероятно, что расширение Google Dictionary поначалу примется переводить не на русский, а на английский и лазить за значениями слова не в русский, а в английский раздел Википедии. Вот и зайдете в его настройки, раскроете там список Му language (мой язык) и выберете строчку Russian. Останется нажать там кнопку Save, чтобы изменения вступили в силу.
А если в настройках поставить галочку в строке Display pop-up when I select a word or phrase (показывать перевод, когда я выделяю слово или фразу), то включится именно такой режим работы программки - с автоматической выдачей перевода для выделенного фрагмента. Но тут стоит заодно выбрать в списочке Trigger key одну из управляющих клавиш (Alt, Ctrl или Shift), которая будет включать этот режим. Сначала будете нажимать, к примеру, Ctrl, а уж потом выделять фрагмент. Если же этого не сделать, выдача перевода может мешать вам в других ситуациях - например, когда вы хотите просто выделить фрагмент




и скопировать его для каких-то своих надобностей.
Те, кто пользуется почтой Gmail, могут попробовать еще одно расширение от Гугла: Google mail Checker. Кнопка этой программки будет показывать вам на своей кнопке циферку с количеством писем, пришедших в ваш почтовый ящик. Щелкнув по кнопке, попадете на страницу с письмами.
Аналогичные расширения разработаны также для почты Mai.ru (Mail.ru Checker)
и для почты Яндекса (расширение Yandex Mail Notifier). Они могут не только циферку писать, но и выдавать звуковое оповещение о приходе письма, а яндексовский «почтовый уведомитель» позволит, не читая, только по отправителю и заголовку письма помечать его как спам или удалять.
Можно будет также перейти на страницу соответствующего почтового сайта, введя имя и пароль и позволив браузеру сохранить эти сведения для последующего свободного перехода к письмам.
Jtffc Расширение Smooth Gestures до-vlsL бавляет новый способ управления браузером, очень удобный, но поначалу довольно неожиданный и требующий привыкания. Зато когда привыкнешь, обходиться без него становится непросто. Речь идет о жестах мышкой, а точнее, о вычерчивании правой кнопкой мышки на экране неких линий. Скажем, нажав правую кнопку и вычертив на веб-странице линию справа налево, мы вернемся назад, на предыдущую посещенную страницу (как при нажатии в браузере кнопки Назад), а линия вправо отправит нас снова вперед. Если же мы вычертим линию вверх-вниз, браузер поймет это как приказание обновить страничку.
Или такая удобная штука: щелкнуть правой кнопкой по ссылке и потащить вверх - ссылка будет открыта на новой вкладке. Если же потащить ссылку вниз и вверх, то ссылка откроется на фоновой вкладке.
Закругленная линия, вычерченная вниз и вправо, закрывает текущую вкладку, а прочертив ее в противоположном направлении (влево и вверх) - мы восстановим последнюю удаленную...
На самом деле, жестов всяких заготовлено полно, в настройках расширения (напоминаю: щелчок правой кнопкой по его кнопке ► команда Настройки) есть полный их список, даже с картиночками. Оттуда же можно будет распечатать себе памятку с перечислением всех этих жестов. На первое время.
Яндекс.Браузер
Браузер компании Яндекс (см. рис. 79) построен на той же основе - на том же «движке», как выражаются разработчики, что и гугловский, но со своими особенностями. Переводчик страниц тут свой собственный, иной раз дает более внятные переводы, чем гугловский. Но той или иной степенью невнятности страдают все интернет-переводчики.

Кнопка настроек Кнопки расширений

Рис. 79. Яндекс.Браузер
Предусмотрен тут и свой, вполне удобный способ и для перевода отдельных слов или предложений. Выделяете слово или фразу - и тут же правее появляется кнопочка-треугольничек, щелчок по которой и выдает табличку с переводом и кнопочкой смены языка. На момент написания этой книжки в списке было три десятка европейских языков, но, скажем, латыни не было, так что всякие там cogito ergo sum или dura lex, sed lex, проскакивающие у некоторых хоро
шо образованных писателей и публицистов, придется искать, например, в списке крылатых выражений Википедии.
Благодаря тому, что «движок» тот же, что и у Google Chrome, в Яндекс.Браузере можно устанавливать те же самые расширения и приложения - из того же самого источника. Правда, кнопки для перехода в Магазин тут нет. Попасть туда можно, например, из списка установленных расширений (команда Настройки

в меню кнопки-шестеренки ► раздел Расширения): найти ссылку Посмотреть в галерее и щелкнуть по ней. А если знаете названия расширений (см. предыдущую главу), то сможете отыскивать их через поисковик.
Как и в Хроме, расширения устанавливаются без лишних вопросов, а приложения - только после ввода имени и пароля. Но учетная запись тут нужна уже не гугловская, а яндексовская. Соответственно, вам будет предложено зарегистрироваться, после чего получите заодно доступ к почте Яндекса и к облачному хранилищу Яндекс.Диск. А если не станете возражать, то вам установят еще и программку, облегчающую доступ к этому хранилищу: строка для попадания в него появится в Проводнике, а в области уведомлений Windows появится значок этой программы, щелкая по которому вы сможете этим хранилищем управлять.
На рисунке 80 вы видите новую пустую вкладку, как она выглядит в этом браузере. Есть плитки нескольких изначально там прописанных сайтов. Ссылка Настройка позволит ненужные плитки убрать, недостающие добавить (из числа самых популярных сайтов по статистике Яндекса либо введя адрес или название сайта). Можно также вернуть одну из недавно закрытых вкладок или просмотреть Историю посещенных сай-

Рис. 80. Яндекс.Браузер: новая пустая вкладка
тов - с возможностью немедленно на любой из них вернуться, запустить любое из установленных Приложений или же выбрать сайт из числа внесенных вами в Закладки.