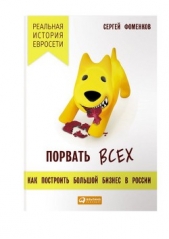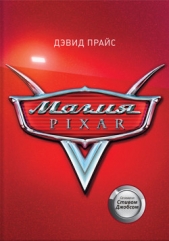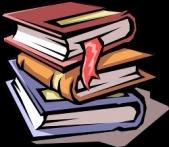Яндекс для всех

Яндекс для всех читать книгу онлайн
Рассказывается о ведущем поисковом ресурсе российской части Интернета — Яндексе. Описаны его сервисы для поиска документов и новостей, блогов и адресов, товаров и музыкальных произведений. Рассмотрены почтовый сервис и сервис для создания и размещения сайтов на Народ. ру. Читатель узнает о том, что такое "электронные деньги" и как с их помощью оплатить товар. Большое внимание уделяется общедоступным поисковым программам, которые Яндекс предлагает своим посетителям для поиска информации не только на сайтах, но и на своем компьютере. На компакт-диске находятся программы Яндекса, описанные в книге, и дополнительные материалы.
Для начинающих пользователей Интернета.
Внимание! Книга может содержать контент только для совершеннолетних. Для несовершеннолетних чтение данного контента СТРОГО ЗАПРЕЩЕНО! Если в книге присутствует наличие пропаганды ЛГБТ и другого, запрещенного контента - просьба написать на почту [email protected] для удаления материала
Второй блок открывается в том случае, если полученное письмо относится к рассылкам. В этом блоке вам предлагается несколько дополнительных ссылок:
□ Управление подпиской;
□ Приостановить подписку;
□ Удалить подписку.
Это удобно — достаточно лишь воспользоваться предлагаемыми ссылками, а не искать в тексте рассылки, соответствующие указанным действиям описания. Данные для управления берутся из письма, если оно выполнено в соответствии с рекомендациями ASTA.
Наконец, последний блок. Он представляет собой усеченный список писем текущей папки. Обычно показывается одно письмо, полученное до текущего, и письмо, пришедшее следующим. Переключаясь между ними, вы сможете просмотреть все свои письма, не выходя в главное окно папки.
2.3.3. Обрабатываем
Управлять письмами удобно через список писем какой-либо папки. Поскольку здесь мы имеем не одно письмо, то и управление предполагается групповое. Для начала отметим письма, над которыми хотим выполнить какое-либо действие. Действий несколько — группу писем можно переслать на другой ящик, отметить как спам, удалить, перенести в другую папку. И можно проверить на наличие вирусов.
Небольшое примечание по поводу удаления писем. Удаляются они в два этапа — вначале отмеченные для удаления письма переносятся в папку Удаленные, и только очисткой этой папки либо удалением письма из нее удаляются окончательно. Для этой папки установлена автоматическая операция очистки через двое суток после поступления в нее удаленного сообщения. Для писем, автоматически отфильтрованных в папку Рассылки, действует правило, согласно которому эти письма удаляются через две недели после поступления. Поэтому хотя бы раз в две недели проверяйте папку с рассылками — вдруг туда поступило что-то интересное.
Из дополнительных возможностей — письма можно сортировать по любой колонке, выполнять поиск по заголовкам. Такой вид поиска выполняется по письмам текущей папки. Если хотите искать письма не только по заголовку, но и по их содержанию, щелкните на ссылке Поиск в верхней части страницы. В этом режиме поиск может выполняться как по заголовку, так и по телу письма. Дополнительно можно ограничить поиск определенными папками, а также направлением писем — пришедших на ваш адрес либо отправленных вами.
В левой колонке расположен список ваших папок, для каждой из которых выводится информация об общем количестве писем, помещенных в нее, количестве непрочитанных, занимаемому письмами дисковому пространству. А для папок с удаленными письмами и спамом есть возможность выполнения их очистки без входа в папки (рис. 2.10).

2.3.4. Безопасный доступ к почте
При работе с почтой через браузер мы подключаемся по обычному HTTP-протоколу, когда данные от вас к серверу, а также от сервера к вам передаются в открытом виде. При таком способе доступа имеется возможность с помощью специальных программ перехватить и ваш логин, и ваш пароль, и ваши данные. Если вы считаете, что ваша переписка не должна попасть в чужие руки, вам надо ее защитить. Хотя бы на уровне доступа к почтовому серверу.
Для этой цели Яндекс. Почта предлагает защищенный режим доступа, доступный по ссылке https://mail.yandex.ru. Этот режим обеспечивает обмен данными между вами и почтовым сервером по защищенному каналу, но не предохраняет вашу почту от возможного перехвата при передаче между почтовыми серверами. Для более надежной защиты имеет смысл использовать криптографические системы, такие как PGP или S/MIME.
Когда следует пользоваться возможностями защищенного доступа? При подключении к почтовому серверу из интернет-кафе, на работе, если вся входящая корреспонденция "перлюстрируется". Но доступ по защищенному протоколу происходит через иной порт, нежели при обычном HTTP-соединении, и этот порт может быть в организации закрыт — тогда подключиться по защищенному каналу вы не сможете.
При работе в защищенном режиме на страницах Яндекс. Почты вам будет выдаваться предупреждение: This page contains both secure and nonsecure items. Do you want to display the nonsecure items? (Данная страница содержит как конфиденциальную, так и открытую информацию. Требуется ли выводить на монитор открытую информацию?) Это сообщение связано с тем, что пиктограммы на этих страницах передаются в ваш браузер по незащищенному каналу, шифруются лишь данные о паролях и логинах, а также тексты писем.
С работой в защищенном режиме связано и возможное появление еще одного предупреждения, когда вы переходите на другие службы Яндекса: You are about to leave a secure Internet connection. It will be possible for others to view information you send. (Вы отключаетесь от защищенного интернет-соединения. Это может привести к возможности просмотра вашей информации другими.) Такого предупреждения бояться не надо. Оно означает лишь то, что вы переходите на сервер, не защищенный зашифрованным соединением, и вся дальнейшая информация будет передаваться по обычному, незащищенному протоколу. В ответ на это сообщение нажмите кнопку Продолжить.
А у браузера Netscape есть свои особенности при работе по защищенным каналам. Если вы используете его для работы с Яндекс. Почтой по защищенному каналу, вместо картинок будут показываться квадраты с ключиками. Это свойство браузера, и вам придется либо смириться с этим, либо использовать другой. Впрочем, на работу с почтой это никакого влияния не оказывает.
2.3.5. Заполняем адресную книгу
Каждый раз, приступая к новому письму, приходится вводить адрес получателя. Удобно, когда эти адреса занесены в адресную книгу, и вы можете выбирать их из нее. Но совершенно не хочется, раз заполнив адресную книгу в своем почтовом клиенте, заново заполнять ее еще и на Яндекс. Почте. Выход есть — вы можете добавить в адресную книгу Яндекс. Почты адреса из вашего почтового клиента, и вам не придется их заносить повторно.
Добавление выполняется в два этапа. На первом этапе необходимо экспортировать адреса из почтового клиента в формате CSV. Затем на странице Адресной книги выбрать ссылку Импорт, указав путь к файлу адресов. Кстати, возможен и обратный вариант — пополнение адресной книги почтового клиента адресами, занесенными в адресную книгу Яндекс. Почты. Этот процесс также является двухэтапным, на первом этапе которого вы должны отметить экспортируемые адреса и перейти по ссылке Экспорт. Перед экспортом вам потребуется выбрать почтовый клиент, для которого вы создаете список, и язык его интерфейса. Созданный и сохраненный на вашем компьютере файл далее необходимо импортировать в ваш почтовый клиент.
Рассмотрим экспорт адресных книг из различных почтовых клиентов.
1. Запустите программу, выберите в меню Файл (File) подменю Экспорт (Export), в нем пункт Адресная книга (Address book).
2. Выберите формат Текстовый файл с разделителями-запятыми (Text file comma separated values) и нажмите кнопку Экспорт.
3. Укажите, где сохранить создаваемый файл (можно на рабочем столе (Desktop), поскольку после импорта в веб-почту его можно сразу удалить) и нажмите кнопку Далее (Next).
1. Запустите программу, выберите в меню Файл пункт Импорт и Экспорт (Import and Export).
2. В открывшемся окне выберите Экспорт в файл (Export to a file) и нажмите кнопку Далее.
3. Выберите формат Значения, разделенные запятыми (Windows) (Comma Separated Values (Windows)) и нажмите кнопку Далее.
В этом месте вы можете получить сообщение о необходимости загрузки программы-импортера. Разрешите загрузку. Если программа не была установлена на вашем компьютере при установке операционной системы, может потребоваться обращение к инсталляционному диску.