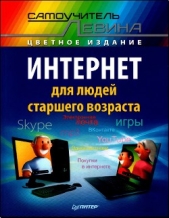Самоучитель Skype. Бесплатная связь через Интернет
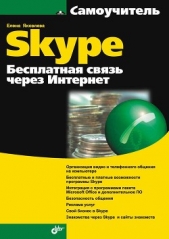
Самоучитель Skype. Бесплатная связь через Интернет читать книгу онлайн
Самоучитель поможет освоить программу Skype — лидера в области телефонных разговоров по Интернету — и присоединиться к многомиллионной армии ее обладателей. С позиции российского пользователя описаны основные вопросы, начиная от загрузки и инсталляции программы, заканчивая проведением телеконференций и мультичатов. Особое внимание уделено безопасности общения. Рассмотрены дополнительные сервисы Skype, как платные, так и бесплатные. Приведены способы оплаты услуг Skype, возможности по управлению собственным счетом в программе Skype. Показано, как заработать деньги с помощью сервиса Skype Prime Beta. Даны советы по способам общения в тематических чатах, рассмотрены особенности организации видеочатов. Приведен обзор сайтов знакомств, наиболее популярных на сегодняшний день.
Для широкого круга пользователей.
Внимание! Книга может содержать контент только для совершеннолетних. Для несовершеннолетних чтение данного контента СТРОГО ЗАПРЕЩЕНО! Если в книге присутствует наличие пропаганды ЛГБТ и другого, запрещенного контента - просьба написать на почту [email protected] для удаления материала
Эффективность видеообщения определяется следующими параметрами: разрешение видео, размер и разрешение экрана, освещенность, частота кадров.
Примеры веб-камер приведены в главе 2 в разделе «Видеокамера или вебкамера».
Организация видеообщения
Чтобы организовать видеозвонок, прежде всего нужно правильно подключить и настроить камеру.
Если камера уже встроена, то достаточно протестировать ее.
Чтобы правильно подключить камеру, выполните следующие действия:
1. Не включая камеру, вставьте в дисковод установочный компакт-диск, который обычно входит в комплект поставки видеоустройства. Автоматически должен появится Мастер установки. Следуйте его указаниям.
2. Подключите веб-камеру, используя USB-порт.
3. Skype автоматически проведет тест веб-камеры.
Рассмотрим, как организовать видеообщение на примере встроенной камеры Acer Crystal Eye ноутбука Acer.
Чтобы посмотреть, как работает камера, запустите специальную утилиту для работы с веб-камерой. Обычно данное программное обеспечение входит в комплект поставки либо уже является установленным на ваш ноутбук, если камера встроенная.
В данном примере утилита называется Acer Crystal Eye webcam для вебкамеры, встроенной в ноутбук. При ее запуске веб-камера включается автоматически. Если вы видите свое собственное изображение на экране, это значит, что камера успешно работает (рис. 9.1).

В данном окне доступны кнопки по управлению видеоизображением, в том числе для создания стоп-кадра (фотографирования самого себя), смены разрешения.
Для настройки видео в Skype используется команда меню Инструменты | Настройки…, вкладка Основные, подвкладка Настройки видео.
Если установить флажок Включить Skype видео, то программа будет искать доступные видеокамеры и автоматически включит их.
Список веб-камер представлен в раскрывающемся списке Выбрать вебкамеру:. Если же Skype не найдет видеоустройства, об этом будет выдано соответствующее сообщение (рис. 9.2).

Безопасность общения
Видеообщение, безусловно, прекрасная возможность программы Skype. Но, принимая чужие видеозвонки, вы рискуете увидеть непристойные изображения либо другое нежелательное видео.
Чтобы обезопасить себя от некорректного видео, используйте команды поля Автоматически принимать видео… Если установить переключатель от кого угодно, то тем самым вы разрешите включать видео при принятии входящего звонка. То есть, когда вы «снимете трубку», на экране может появиться видео от вовсе не дружелюбно настроенного собеседника. Подумайте, прежде чем устанавливать данный переключатель, так как в этом случае уровень безопасности будет нулевым.
При выборе переключателя только от людей из моей записной книжки видео будет принято только от тех абонентов, которые занесены в список контактов (вкладка Контакты).
Если установить переключатель ни от кого, то принимать видео при звонке вы не сможете вовсе, зато уровень безопасности будет максимальным.
Видеозвонок
Итак, если камера успешно подключена, то можно начать видеозвонок. Для осуществления видеозвонка с возможностью принятия и передачи видео выполните следующие действия.
1. Для того чтобы во время разговора видеокамера была включена, установите флажок Автоматически начинать видеотрансляцию во время разговора в диалоговом окне Инструменты | Настройки | Настройки видео.
2. Проверьте настройки видео в поле Автоматически принимать видео… и Показывать мое видео… Вы должны разрешить принимать чужое и показывать свое видео (рис. 9.3).

3. Выделите строку абонента на вкладке Контакты и начните ему звонить, щелкнув:
4. Автоматически будет создана новая вкладка с именем вызываемого абонента. Если абонент включил веб-камеру, вы должны увидеть его изображение во время разговора (рис. 9.4).

5. Если видеотрансляция вашей веб-камеры не началась автоматически, то нажмите кнопку Начать видеотрансляцию в окне разговора.
6. При наведении указателя мыши на видеоизображение абонента появляются две кнопки-пиктограммы:
— для передачи видео в отдельном окне:

— для передачи видео в полноэкранном режиме:

7. Включите режим видео в отдельном окне (рис. 9.5) либо в полноэкранном режиме. Обратите внимание, как меняется качество передаваемого видеоизображения.

На рисунке есть управляющие кнопки по управлению разговором:
— предназначена для завершения звонка:

— предназначена для выключения своего микрофона:

Двусторонняя видеосвязь в отдельном окне показана на рис. 9.6.

Стоп-кадр
Конечно, можно использовать аватары, предлагаемые программой Skype в качестве изображений, которые будут видеть другие люди, но можно сфотографировать самого себя, то есть создать стоп-кадр и поместить его в качестве аватара.
Чтобы сфотографировать себя в Skype, выполните следующие действия:
1. Откройте диалоговое окно Инструменты | Настройки | Настройки видео и выберите команду Сделать фотоснимок (стоп-кадр) (рис. 9.7).

2. Откроется окно с вашим видеоизображением (рис. 9.8). Улыбнитесь, поправьте прическу (видеокамеру можно использовать в качестве зеркала) и нажмите кнопку Снять.

3. Съемка состоялась! В новом окне можно увеличить/уменьшить снимок, кадрировать его (рис. 9.9). Нажмите кнопку Сохранить снимок.

4. Откроется диалоговое окно Видеоснимки Skype (рис. 9.10), содержащее все сохраненные видеоснимки, которые вы делали через Skype.

Для данного снимка доступно меню со следующими командами:
□ Сохранить как — для сохранения изображения в отдельном файле в формате;
□ Отредактировать — для изменения размера изображения, кадрирования;
□ Удалить — для удаления изображения;
□ Отправка снимка — для передачи файла снимка указанному абоненту;
□ Использовать в качестве аватары — при выборе данной команды в ваших настройках команды Файл | Редактировать мои данные основного меню программы Skype в поле Инфо только для ваших друзей в Skype будет отображаться данный снимок в качестве аватара (мини-изображения) (рис. 9.11);

□ Использовать в качестве фона — при выборе этой команды ваш снимок будет применен в качестве фона Рабочего стола.