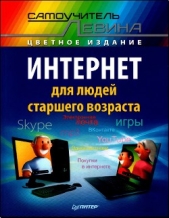Самоучитель Skype. Бесплатная связь через Интернет
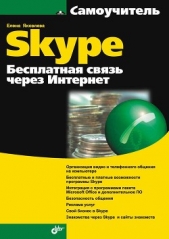
Самоучитель Skype. Бесплатная связь через Интернет читать книгу онлайн
Самоучитель поможет освоить программу Skype — лидера в области телефонных разговоров по Интернету — и присоединиться к многомиллионной армии ее обладателей. С позиции российского пользователя описаны основные вопросы, начиная от загрузки и инсталляции программы, заканчивая проведением телеконференций и мультичатов. Особое внимание уделено безопасности общения. Рассмотрены дополнительные сервисы Skype, как платные, так и бесплатные. Приведены способы оплаты услуг Skype, возможности по управлению собственным счетом в программе Skype. Показано, как заработать деньги с помощью сервиса Skype Prime Beta. Даны советы по способам общения в тематических чатах, рассмотрены особенности организации видеочатов. Приведен обзор сайтов знакомств, наиболее популярных на сегодняшний день.
Для широкого круга пользователей.
Внимание! Книга может содержать контент только для совершеннолетних. Для несовершеннолетних чтение данного контента СТРОГО ЗАПРЕЩЕНО! Если в книге присутствует наличие пропаганды ЛГБТ и другого, запрещенного контента - просьба написать на почту [email protected] для удаления материала
Для добавления ярлыка Skype на Рабочий стол выполните следующие действия:
1. Убедитесь, что программа установлена на компьютер и работает.
2. Откройте диалоговое окно Мой компьютер, дважды щелкнув на соответствующей пиктограмме на Рабочем столе.
3. Откройте каталог Program Files, обычно расположенный на системном диске C: .
4. Откройте каталог Skype, содержащий файлы программы, а в нем — подкаталог Phone. Там должен находиться файл Skype.exe, по которому осуществляется запуск программы.

5. Подведите курсор мыши к пиктограмме приложения, щелкните правой кнопкой мыши и в контекстном меню укажите команду Отправить | Рабочий стол (создать ярлык) (рис. 3.42). Ярлык будет создан на Рабочем столе. Удаление ярлыка не ведет к удалению программы.

Резюме
В этой главе рассмотрены правила конфигурирования программы Skype. Показано, как начать работу с программой Skype, перечислены этапы ее загрузки. Перечислены системные требования к компьютеру и правила установки программы Skype для операционных систем Windows XP, Linux и Macintosh, установка программы Skype на карманный ПК и установка программы Skype для ОС Windows Vista на ноутбук. При этом освещены вопросы проверки подключения к Интернету, проверка USB-портов, выбора конфигурации микрофона и наушников, вопросы подключения микрофона и динамиков, тестирования работы звуковой системы и использование утилиты Звукозапись для проверки звуковой системы.
Рассмотрена возможность использования дополнительных панелей инструментов Skype Office и Skype Email, использования надстройки Skype в Internet Explorer, выбор конфигурации системы Bluetooth и дополнительные программы Extras for Skype.
Также освещены вопросы базовой архитектуры Skype: конфигурация пиринговых сетей. Показано, как добавить ярлык Skype на Рабочий стол, как оценить эхо и шум, как использовать брандмауэр, как протестировать связь с другими пользователями Skype.
Глава 4
Начало работы в Skype

Звонки из браузера
Теперь, пользуясь программой Skype, можно легко осуществлять звонки на виртуальные и реальные номера как платно, так и бесплатно. Для этого необходимо поддерживать соединение с Интернетом. Совсем не обязательно, чтобы тот, кому вы звоните, тоже находился в Интернете и был активен в Skype.
Чтобы зарегистрировать нового пользователя, выполните следующие действия:
1. Запустите программу, используя команду меню Пуск | Программы | Skype | Skype либо дважды щелкнув на пиктограмме Skype на вашем Рабочем столе или на Панели задач (рис. 4.1).

2. В появившемся окне программы (рис. 4.2) щелкните ссылку У вас нет логина?.

3. Откроется диалоговое окно с возможностью регистрации нового пользователя (рис. 4.3).

Заполните необходимые поля. При выборе Skype-имени лучше пользоваться латинскими буквами, тогда вас легко смогут найти абоненты из других стран и не возникнет проблем с кодировкой. Установите флажок о том, что вы согласны с правилами лицензионного соглашения. Нажмите кнопку Дальше.
4. В новом диалоговом окне (рис. 4.4) введите действующий электронный адрес и при желании укажите регион проживания и город. Флажок Войти в Skype при запуске программы означает, что по умолчанию вход в сеть Skype будет происходить с вашими настройками без запроса пароля. В случае, если предполагается наличие нескольких пользователей Skype на одном компьютере либо необходимо обеспечить конфиденциальность, этот флажок лучше снять. Нажмите кнопку Войти для входа в сеть.

5. Появится следующее окно-индикатор (рис. 4.5). Оно означает, что сеть Skype проверяет ваши настройки. Этот процесс может занять некоторое время, нужно подождать дальнейших сообщений.

6. В нашем случае было выбрано слишком простое Skype-имя (рис. 4.6). Система предлагает выбрать различные усложненные варианты имени либо ввести новое имя. Затем нажмите кнопку Войти.

После ввода всех правильных данных на экране появляется окно приветствия (рис. 4.7).

Это означает, что регистрация нового пользователя прошла успешно. Теперь сервисы Skype доступны вам и днем, и ночью! Вы можете либо закрыть окно, либо нажать кнопку Старт для дальнейшей настройки параметров Skype.
Чтобы подключиться к сети Skype, необходимо выполнить следующие действия:
1. Подключиться к Интернету.
2. Запустить программу Skype двойным щелчком на пиктограмме Skype на Рабочем столе либо с помощью команды меню Пуск | Программы | Skype|Skype.
3. Ввести имя пользователя и пароль в окно программы Skype для входа в сеть (см. рис. 4.2).
4. Убедиться, что на Панели задач флажок Skype имеет статус «В сети» (рис. 4.8). Если в данный момент вы не в сети, то щелкните правой кнопкой мыши на флажке статуса и укажите вариант «В сети».

Каждый раз при входе в сеть Skype система запрашивает имя пользователя и пароль (если вы, конечно, не установили автоматический вход в сеть без ввода имени пользователя и пароля). Пароль можно забыть или потерять. В сети Skype предусмотрено решение такого рода проблем:
1. Щелкните ссылку Забыли Ваш пароль? в диалоговом окне входа в сеть Skype (рис. 4.9).

2. Произойдет переход на интернет-страницу программы Skype. Выполните предложенные действия по восстановлению пароля.
Адрес веб-страницы для поэтапного восстановления пароля: https://secure.skype.com/store/member/passwordreminder.html.
Теперь рассмотрим изменение пароля. Допустим, ваш пароль уже не является тайным, и нужно изменить его на более сложный вариант. Пароль нужно менять также, если вы помните, как он написан кириллицей, а вам предстоит иметь дело с клавиатурой без русской раскладки. Для этого выполните следующие действия:
1. Войдите в сеть, используя текущие Skype-имя и пароль.
2. В окне программы выберите команду Файл | Поменять пароль…
3. В открывшемся диалоговом окне введите старый пароль, новый пароль и подтвердите изменения, нажав кнопку Применить (рис. 4.10).

4. Проверьте работоспособность нового пароля, еще раз войдя в сеть Skype (рис. 4.11).

Поиск абонентов
Теперь, когда регистрация пользователя успешно прошла и заданы необходимые настройки, можно найти других абонентов для общения.
Новых абонентов можно найти двумя способами:
1. Перейдите на вкладку Контакты, расположенную под строкой с вашим именем (рис. 4.12).