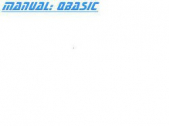Учебник фотографа

Учебник фотографа читать книгу онлайн
Учебник фотографа - пособие для начинающих фотографов, однако и опытные фотографы, найдут для себя много полезной и нужной информации. Автор делится своими секретами, о которых Вы и не слышали, и делается это очень профессионально, подробно, на примерах.
Внимание! Книга может содержать контент только для совершеннолетних. Для несовершеннолетних чтение данного контента СТРОГО ЗАПРЕЩЕНО! Если в книге присутствует наличие пропаганды ЛГБТ и другого, запрещенного контента - просьба написать на почту [email protected] для удаления материала
Как исправить оптические искажения
Наверное, ни для кого не секрет, что изображение искажается даже простым оконным стеклом, однако к таким искажениям мы привыкли и считаем их нормой. Куда сложнее обстоит дело с объективами фотоаппаратов, линзы в которых совсем не плоские и их гораздо больше одной (как в случае со стеклом). Что интересно, ситуация ухудшается на компактных фотоаппаратах, т.к. размер стекла там гораздо меньше, чем на больших зеркальных…
Проблема оптических искажений появилась вместе с самими объективами. Если вы когда-то смотрели в кривое зеркало, вы поймете — в автомобилях часто делают выгнутые зеркала, которые расширяют угол обзора, одновременно «удаляя» объекты и искажая обзор. Примерно то же происходит внутри объектива фотоаппарата — в качестве теста можно сфотографировать лист бумаги «в клеточку» и затем рассмотреть его в фотошопе (для этого вам нужно включить линейки Ctrl-R и с них «перетащить» мышкой направляющие синего цвета — так легче будет увидеть кривизну получившихся клеток).
В принципе, в небольших искажениях проблемы особой нет (у профессионалов фотографов существуют даже специальные объективы с углом обзора 180 градусов — чего нельзя добиться без искажений — изображение на таких кадрах сильно скруглено по краям и кажется выпуклым, за что такой объектив получил название «рыбий глаз»), однако когда вынужден наблюдать, как находящийся в центре кадра объект раздувается за счет сужения или уменьшения находящихся по краям — мало приятного. Хорошо еще, если вы снимаете портрет, и в центре кадра находится основная часть лица, сходящая на нет к краям кадра — а если снимаете в полный рост комплексующую от недостатков фигуры девушку?
Тут к нам на помощь приходит наш излюбленный инструмент, Adobe Photoshop.
На всякий случай, сделаем копию фона (все, наверное, помнят, что исходное изображение лучше непосредственно не править?) или слоя с изображением — перетащим мышкой слой на значок
Затем Выбираем пункт меню: Filter/Фильтры > Distort/Искажение > Lens Correction/Оптические искажения, в результате чего появляется окно с многочисленными основными настройками, из которых нам нужен только верхний блок справа, сразу под клавишами:

Там мы передвигаем вручную ползунок до получения желаемого результата. Двигать нужно очень аккуратно, т.к., как правило, сильнее -7 искажает очень мало объективов — значит править нужно до появления значения +4 или +5, что, в большинстве случаев, достаточно для многих компактных цифровых фотоаппаратов. Можно также эти цифры вбить от руки, контролируя результат по сетке, находящейся в поле предпросмотра самого фильтра. Можно поступить еще проще, нажав в левом верхнем углу кнопку
Попытаемся сделать несколько попыток коррекции и по достижении результата нажмем «ОК». Казалось бы, всё…
Есть, однако, небольшая проблема: фильтр появился только в последней версии, CS2. Если вы пользуетесь более ранними версиями фотошопа, увеличьте на 30% размер холста ( Image/Изображение > Canvas Size/Размер холста > в процентах 130 по вертикали и горизонтали) и откройте Filters/Фильтры > Distort/Искажение > Spherize:

В нем, напротив, ползунок нужно передвинуть в отрицательное положение (в нашем случае, -5). Жмем ОК.
После правки у вас могут «провиснуть» края изображения, поэтому вам нужно будет воспользоваться инструментом «кадрирование».
Есть и альтернативные, зато совсем недешевые варианты правки оптических искажений. Так, Томас Ниман в свое время выпустил плагин ptLens, который оставался бесплатным до выхода на проектную мощность. Сегодня стоит около $15. Преимущество — встроенные профили объективов и фотоаппаратов, автоматическое их определение по данным exif файла изображения и правка прочих искажений, таких как виньетирование (затемнение к краям кадра) и хроматическая аберрация (синие или красные ореолы вокруг высококонтрастных объектов). Стоит скачать и, как минимум, попробовать исправить не более 10 кадров. Есть также набор более дорогих фильтров от DxO optics, которые, по слухам, и работают лучше, однако нацелены на более чем домашнее применение.
Как сделать раскраску из фотографии
Это первая в хорошем смысле слова «заказная» статья на нашем ресурсе. Честно говоря, лично я бы до такой мысли дошел бы не скоро или не дошел никогда. Однако, то ли со стороны виднее, то ли еще что, но меня попросили написать инструкцию или, что еще лучше, действие (action), которое бы автоматически превращало фотографию в раскраску. Ну, так, чтобы потом достаточно было ее просто взять и распечатать. Давайте отвлечемся от серьезных вещей и хотя бы в честь первого апреля сотворим что-то приятное для детей.
Для процесса нам потребуется:
Photoshop версии не младше CS (я использовал CS2)
примерно пять минут времени
изображение, содержащее не слишком много мелких деталей — наоборот, желательно, чтобы было побольше крупных (зачем мучить детей раскрашиванием кирпичиков и травки?)
Я взял такую картинку:

В качестве недостатков, здесь налицо явная недодержка низа и частично влезающее в кадр небо, снято на мыльницу среднего класса. Разрешение картинки неважно — вы же не фото-качеству стремитесь, для раскраски на А4 хватит любого размера. Это замечание к тому, что такой фокус можно проделать практически с любым изображением — требования к картинке совсем иные. Другое дело, что «действие/action», которое вы найдете в конце страницы, сделано под кадр разрешением 6 Мп. В принципе, даже ниже нормы для современной мыльницы.
Итак, что мы делаем:
открываем изображение
в меню выбираем Филтры/Filters — Стилизация/Stylize — Glowing Edges, где устанавливаем следующие настройки (яркость линий устанавливаем на максимум, т.к. в итоге нам нужно изображение максимальной контрастности, толщина границы 4 обусловлена разрешением, при меньшем разрешении нужно ставить меньше) — в качестве варианта есть еще новый инструмент Find edges, тогда все будет быстрее, но линии для раскрашивания не подойдут, они слишком тонкие

я предпочел изображение после этого сразу конвертировать в Lab, т.к. там удобней избавиться от цвета, и канал Lightness там несколько светлее (Изображение/Image — Режим/Mode — Lab Color) — все можно сделать и в RGB, достаточно обесцветить изображение и откорректировать его указанными ниже уровнями
в палитре каналов выбираем канал Lightness, применяем к нему уровни следующего вида (они могут различаться от фотографии к фотографии, но в усредненном виде выглядят именно так), корректируем до тех пор, пока не добьемся нужного вида картинки

удаляем каналы a и b (избавляемся от цвета), переводим изображение в градации серого (Изображение/Image — Режим/Mode — Grayscale), сохраняем
В «действии» я еще дополнительно добавил еще один корректирующий слой уровней, чем еще больше зажал изображение до абсолютно черного и белого (после работы действия вы увидите дополнительный слой «2цветн») — достаточно просто уменьшить его прозрачность (Opacity) до приемлемого вида.